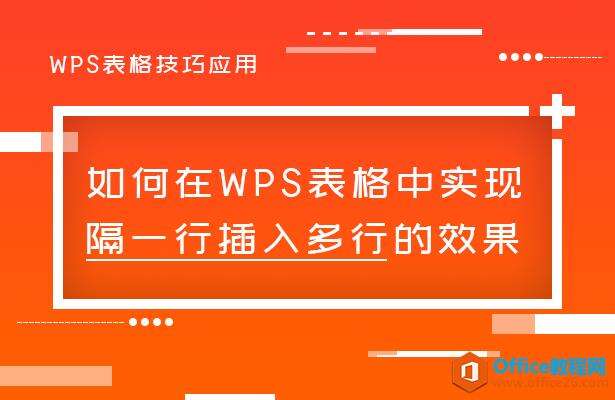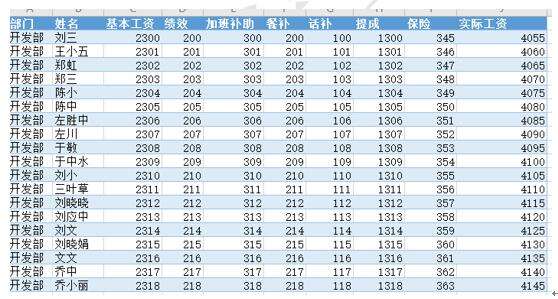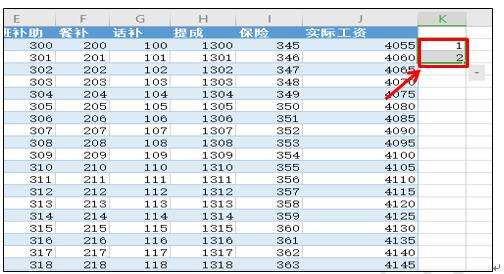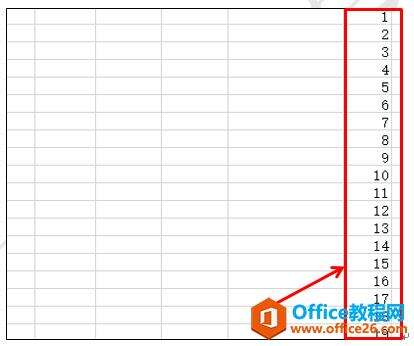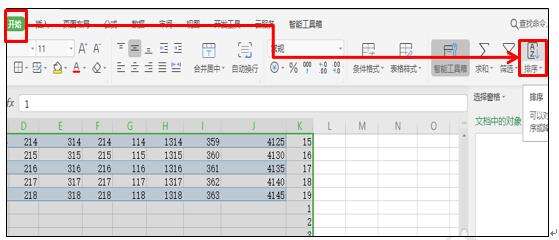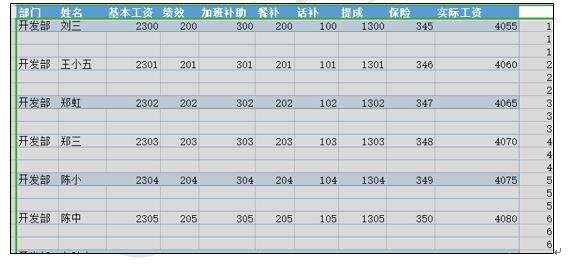如何在WPS表格中实现隔一行插入多行的效果
办公教程导读
收集整理了【如何在WPS表格中实现隔一行插入多行的效果】办公软件教程,小编现在分享给大家,供广大互联网技能从业者学习和参考。文章包含528字,纯文字阅读大概需要1分钟。
办公教程内容图文
隔一行插入多行的效果
首先,我们打开一个WPS表格作为范例讲解,如表1这样的情况, 我们如果要制作工资条,就要实现隔一行插入一行或者更多行的效果。
表 1
下面我们就来讲讲如何来隔一行插入多行,首先,我们在右侧空白格内输入两个数字,如表2
表 2
然后把光标放在2单元格右下角,变成十字光标的时候,我们双击鼠标,其它的空白单元格就会被顺序数字填充。填充完后,我们选择整个数字区域复制粘贴至下面的空白单元格内,如表3
表 3
然后再按顺序粘贴一次,然后我们按Ctrl+A键,选中所有表格,然后点击开始菜单栏下的排序按钮,如表4
表 4
所有的表格就会自动的出现隔行插入多行的效果,如表5,如果复制粘贴的是一次顺序数据的话,就是插入一行,如果复制粘贴二次顺序数据的话就是插入二行。依次类推,插入几行,就复制粘贴几次顺序数据。
表 5
办公教程总结
以上是为您收集整理的【如何在WPS表格中实现隔一行插入多行的效果】办公软件教程的全部内容,希望文章能够帮你了解办公软件教程如何在WPS表格中实现隔一行插入多行的效果。
如果觉得办公软件教程内容还不错,欢迎将网站推荐给好友。