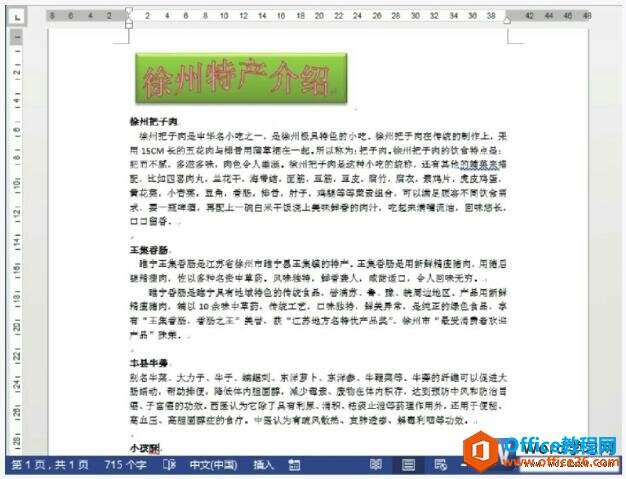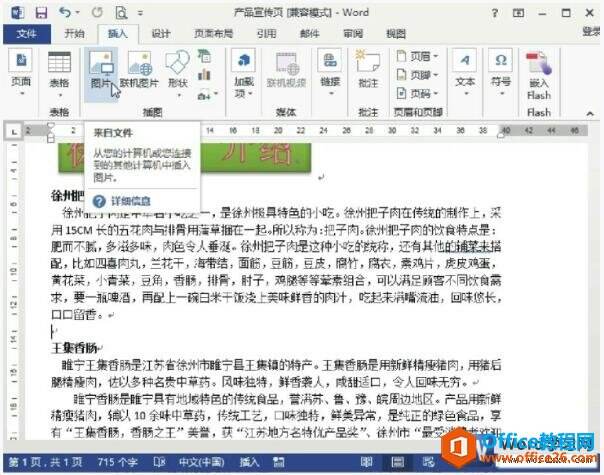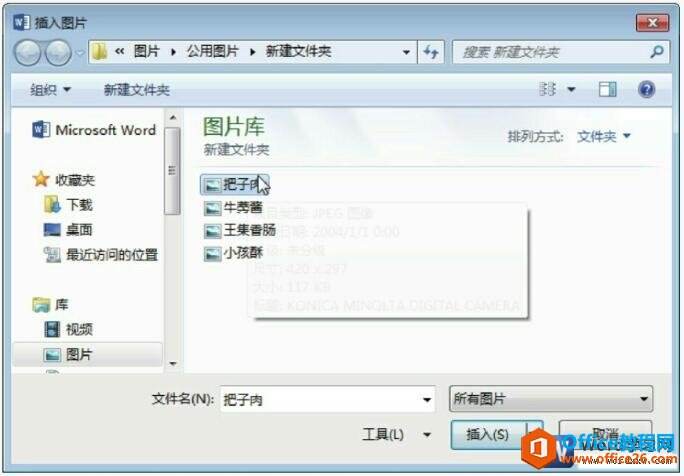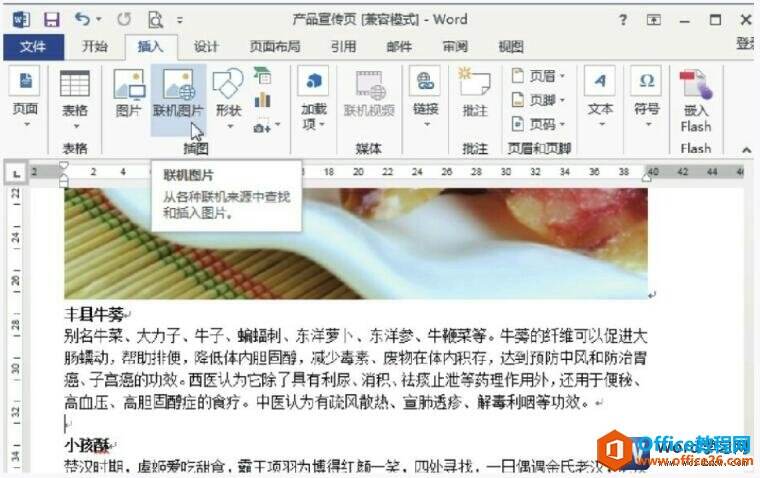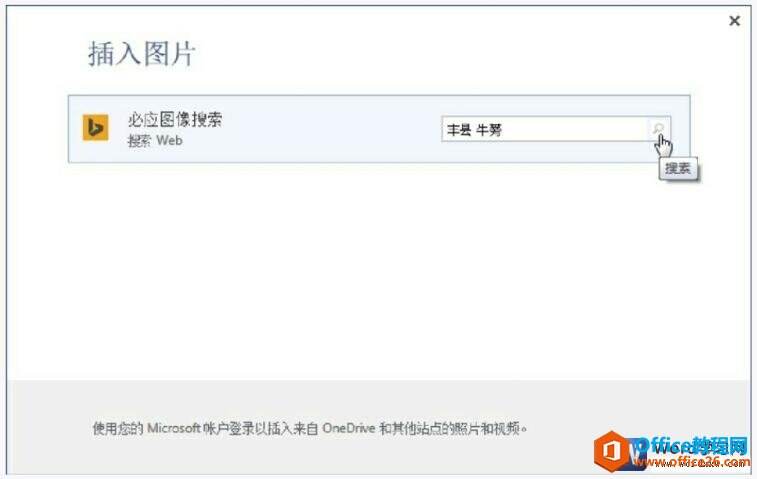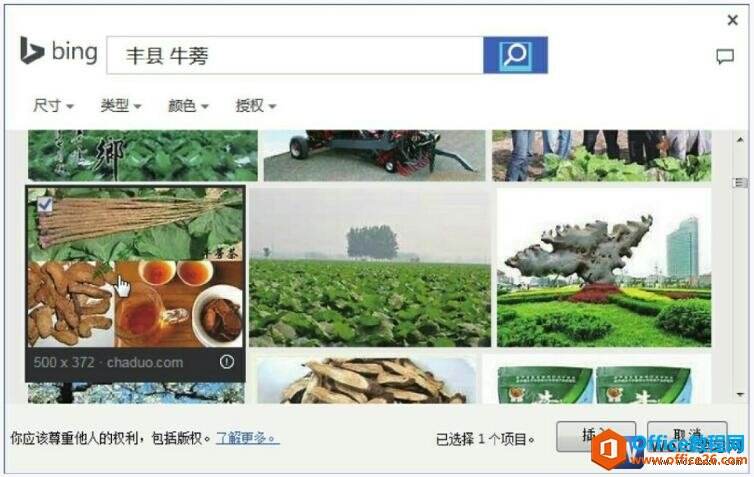word 2013文档中插入图片
办公教程导读
收集整理了【word 2013文档中插入图片】办公软件教程,小编现在分享给大家,供广大互联网技能从业者学习和参考。文章包含609字,纯文字阅读大概需要1分钟。
办公教程内容图文
图1
2、打开“插入图片”对话框。切换至“插入”选项卡,单击“插图”选项组中的“图片”按钮,将打开“插入图片”对话框,如图2所示。
图2
3、选择图片。选择需要插入文档中的图片,单击“插入”按钮,如图3所示。
图3
4、查看插入的图片效果。返回文档中,即可查看插入的图片效果,如图4所示。
图4
二、插入联机图片
1、打开“插入图片”面板。在文档中选择需要插入图片的位置后,单击“插入”选项卡下的“联机图片”按钮,打开“插入图片”面板,如图5所示。
图5
2、输入要搜索图片关键字。打开“插入图片”面板后,在搜索文本框中输入要搜索图片的关键字,单击“搜索”按钮,如图6所示。
图6
3、选择图片。在打开的搜索结果列表中,选择所需的图片,单击“插入”按钮,如图7所示。
图7
4、查看插入的图片效果。返回文档中,即可查看插入的图片效果,如图8所示。
图8
我们通过上面的学习,知道了在word 2013文档中插入图片可以使用两种方法,我们可以在本地的计算机上插入图片到word文档,也可以通过联网的方式在互联网上查找自己所需的图片。
办公教程总结
以上是为您收集整理的【word 2013文档中插入图片】办公软件教程的全部内容,希望文章能够帮你了解办公软件教程word 2013文档中插入图片。
如果觉得办公软件教程内容还不错,欢迎将网站推荐给好友。