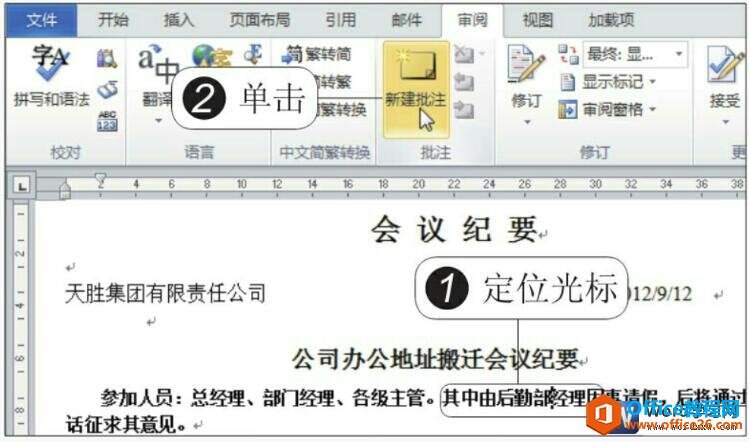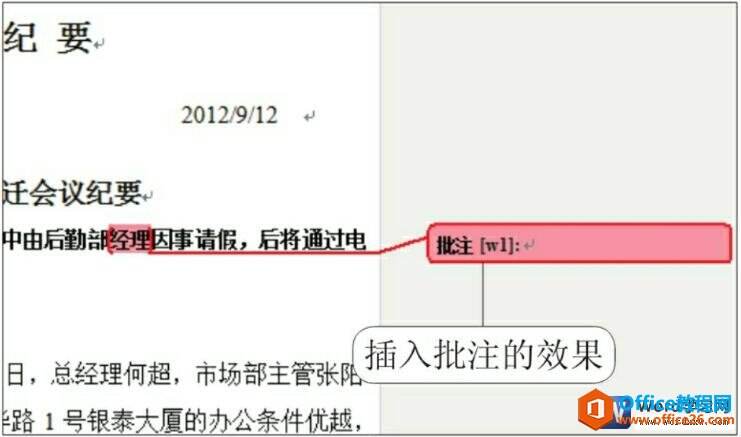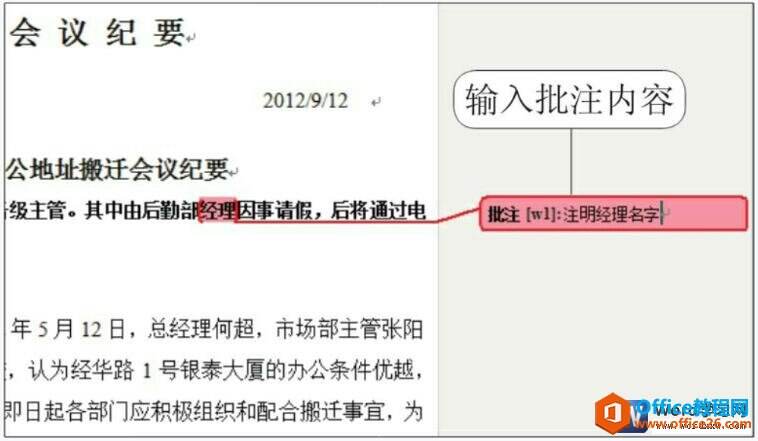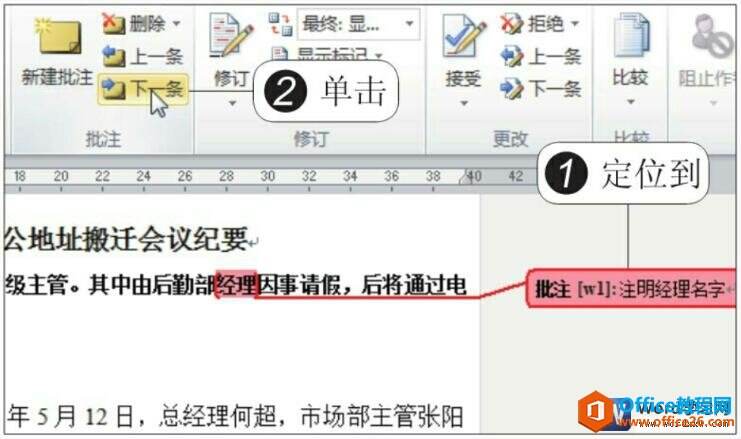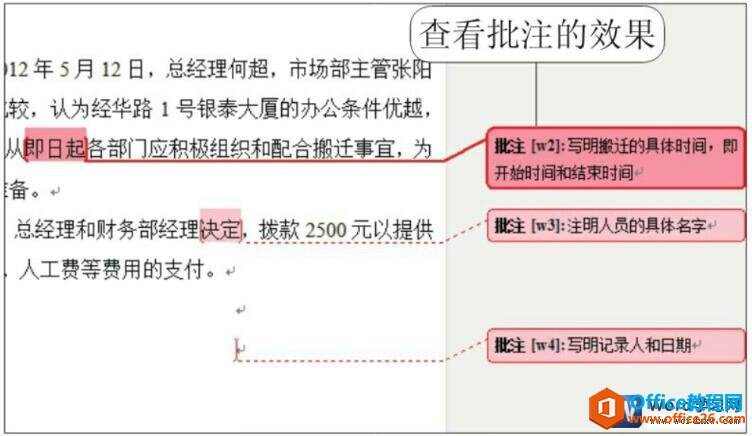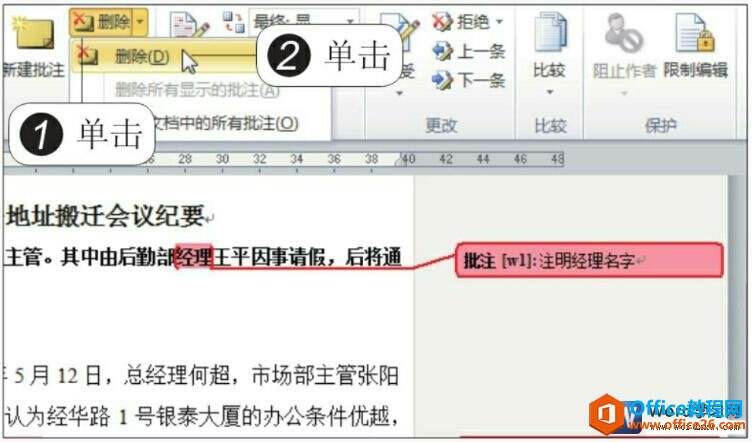word 文档批注功能 使用实例教程
办公教程导读
收集整理了【word 文档批注功能 使用实例教程】办公软件教程,小编现在分享给大家,供广大互联网技能从业者学习和参考。文章包含801字,纯文字阅读大概需要2分钟。
办公教程内容图文
图1
2、插入批注框的效果
此时会在光标位置插入一个批注标记、连线和批注框,如下图2所示。
图2
3、输入批注内容的效果
在批注框中输入具体的批注内容,如下图3所示,此时就完成了批注的插入。
图3
二、查看批注
查看批注即具体查看批注框中的注释信息,其方法很简单,通过“上一条”或“下一条”命令即可完成在多个批注之间切换。
1、查看下一条批注
在word文档中插入其他批注,定位到某一个批注框,单击“批注”组中的“下一条”按钮,如下图4所示。
图4
2、查看下一条批注的效果
此时将自动跳转到下一条批注,并以深红色显示,如下图5所示。
图5
三、删除批注
当用户完成对批注的审阅或者不再需要某项批注时,可以将其删除。用户既可利用功能菜单命令来完成删除批注的操作,也可使用右键菜单命令来完成。
1、删除批注
将光标定位在需要删除的批注框中,在“批注”组中单击“删除”按钮,在展开的下拉列表中单击“删除”选项,如下图6所示。
图6
2、删除批注的效果
此时光标定位的批注就被删除了,如下图7所示。
图7
还有一种删除批注的方法是直接右击需要删除的批注,从弹出的快捷菜单中单击“删除批注”命令。当需要一次性删除文档中的所有批注时,只需在“批注”组中单击“删除”按钮,在展开的下拉列表中单击“删除文档中的所有批注”选项即可。
办公教程总结
以上是为您收集整理的【word 文档批注功能 使用实例教程】办公软件教程的全部内容,希望文章能够帮你了解办公软件教程word 文档批注功能 使用实例教程。
如果觉得办公软件教程内容还不错,欢迎将网站推荐给好友。