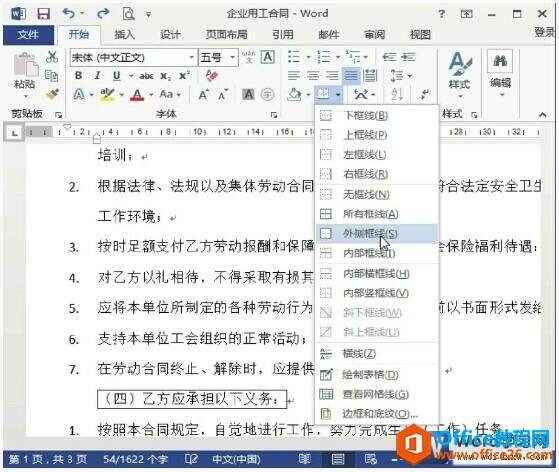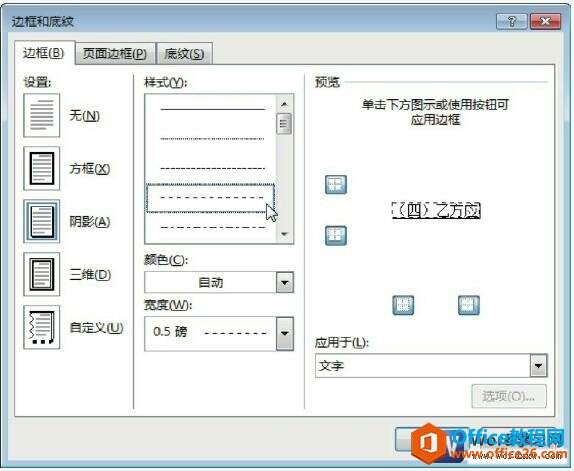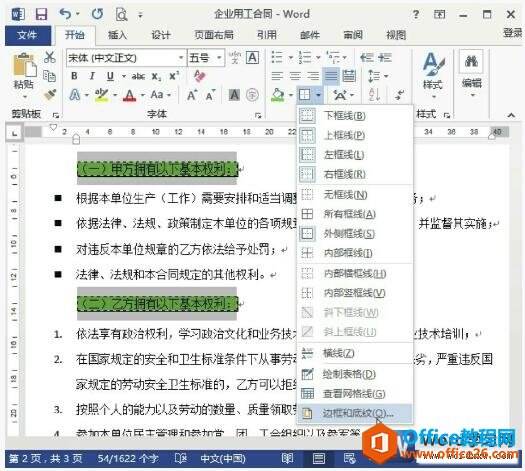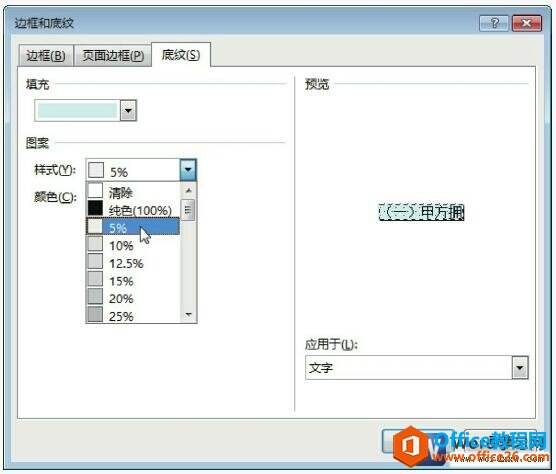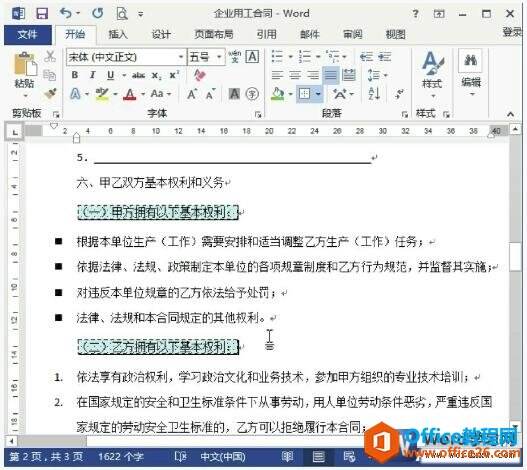word 2013添加边框和底纹
办公教程导读
收集整理了【word 2013添加边框和底纹】办公软件教程,小编现在分享给大家,供广大互联网技能从业者学习和参考。文章包含826字,纯文字阅读大概需要2分钟。
办公教程内容图文
图1
2、打开“边框和底纹”对话框。如果“边框”列表中的样式不符合要求,可以选择“边框和底纹”选项,在打开的对话框中进行更多设置,如图2所示。
图2
3、设置边框样式。在“边框”选项卡下的“设置”列表中选择“阴影”选项,然后设置线条样式,如图3所示。
图3
4、查看边框设置效果。单击“确定”按钮,返回文档中查看效果,如图4所示。
图4
二、word 2013添加底纹
为了让文本内容更加醒目,还可以为文本添加底纹,具体操作如下。
1、为文本设置纯色底纹。打开“企业用工合同”文档后,选择需要添加底纹的文本,在“开始”选项卡下的“段落”选项组中,单击“底纹”下三角按钮,在打开的下拉列表中选择所需的底纹颜色,如图5所示。
图5
2、打开“边框和底纹”对话框。如果想设置更丰富的底纹样式,可以单击“边框”下三角按钮,选择“边框和底纹”选项,在打开的对话框中进行更多设置,如图6所示。
图6
3、设置底纹图案样式。在打开的“边框和底纹”对话框中,切换至“底纹”选项卡,单击“填充”下三角按钮,选择所需颜色,然后在“图案”选项区域中设置底纹的图案样式,如图7所示。
图7
4、查看底纹样式效果。单击“确定”按钮,返回文档中查看设置的底纹效果,如图8所示。
图8
我们不但可以给文本添加边框和底纹,我们还可以给word表格添加边框和底纹。边框和底纹可以增加word文档的阅读感,也可以凸显word文档的专业美观感。
办公教程总结
以上是为您收集整理的【word 2013添加边框和底纹】办公软件教程的全部内容,希望文章能够帮你了解办公软件教程word 2013添加边框和底纹。
如果觉得办公软件教程内容还不错,欢迎将网站推荐给好友。