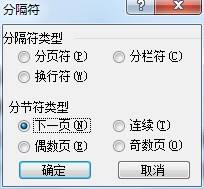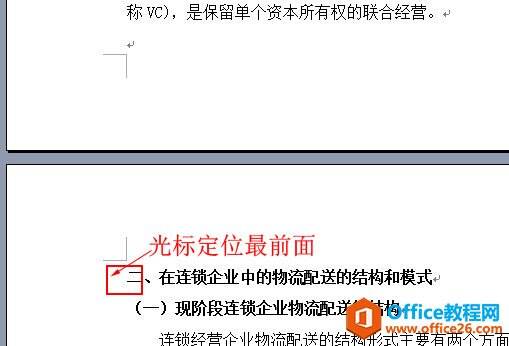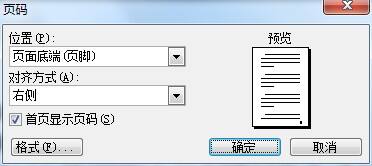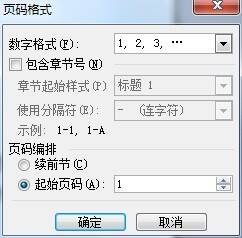word页码如何从第三页开始
办公教程导读
收集整理了【word页码如何从第三页开始】办公软件教程,小编现在分享给大家,供广大互联网技能从业者学习和参考。文章包含1028字,纯文字阅读大概需要2分钟。
办公教程内容图文
插入之后现在选择“视图-页眉和页脚”,并将光标定位于第三页的开头处。
2、在“页眉和页脚”工具栏中依次进行以下操作:单击“插入页码”按钮,再单击“页码格式”按钮,打开“页码格式”对话框。
3、在“起始页码”后的框中键入相应起始数字。这里我们就输入数字“1”即可。
4、双击“第三页”的页码处,此时会进入到页眉和页脚编辑状态中,在“页眉和页脚”的工具栏中,我们单击关闭“链接到前一个”,(也就是关闭与前一个页面之间的链接关系),如下图红色区域;
5、此时就已经完成得差不多了,现在第一页页码是1、第二页页码是2、第三页页码是1、第四页是2等,这样的显示方式。接下来我们只需要手动删除“第一页”和“第二页”的页码就可以了。
二、使用任意页实现第三页插入的方法。具体操作步骤如下:
1、将光标定位于需要开始编页码的页首位置。
2、选择“插入-分隔符”,打开“分隔符”对话框,在“分隔符类型”下单击选中“下一页”单选钮。
3、选择“视图-页眉和页脚”,并将光标定位于页脚处。
4、在“页眉和页脚”工具栏中依次进行以下操作:
①单击“同前”按钮,断开同前一节的链接。
②单击“插入页码”按钮,再单击“页码格式”按钮,打开“页码格式”对话框。
③在“起始页码”后的框中键入相应起始数字。
④单击“关闭”按钮。
通过上述操作芙如果出现空白页说明你分隔符插入位置不对!出现空白页可以尝试delete去删除。如果此方法封面还是出现页码,就对页码从第二页开始
1、选择“插入-页码”,打开“页码”对话框。
2、取消“首页显示页码”复选框中的对钩,然后单击“格式”按钮,打开“页码格式”对话框。
3、“起始页码”后的框中键入数字“0” 。
4、按“确定”退出。
或者直接将光标移到空白页的前一面最后面,按删除试试。
办公教程总结
以上是为您收集整理的【word页码如何从第三页开始】办公软件教程的全部内容,希望文章能够帮你了解办公软件教程word页码如何从第三页开始。
如果觉得办公软件教程内容还不错,欢迎将网站推荐给好友。