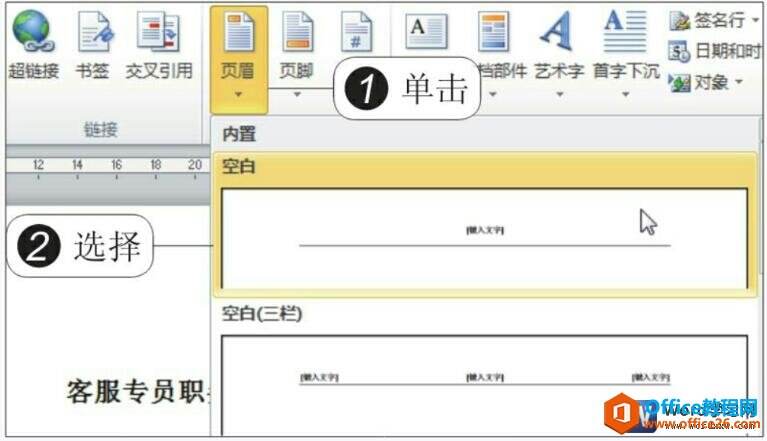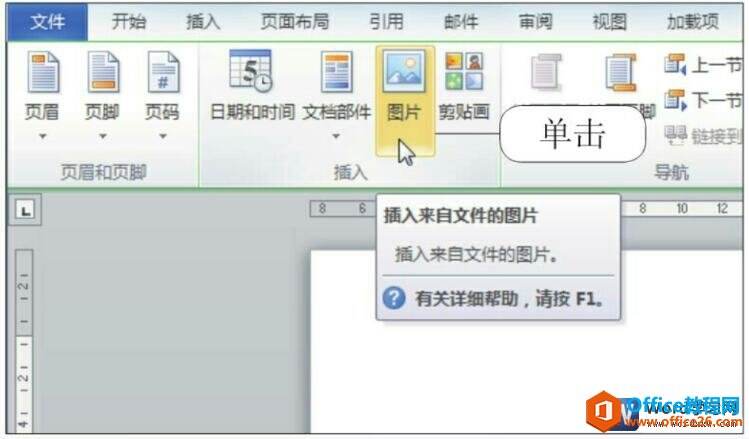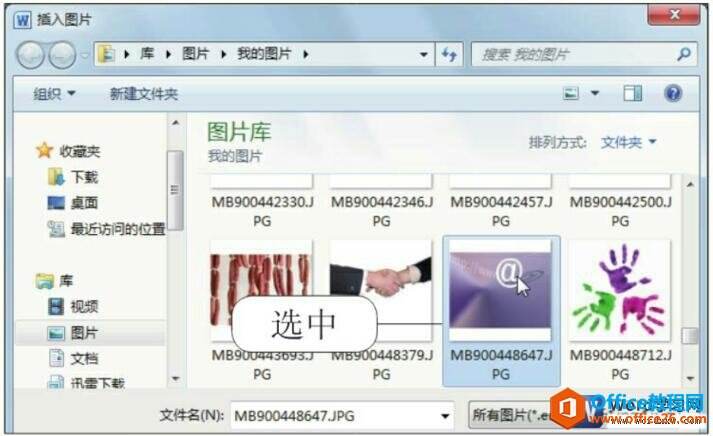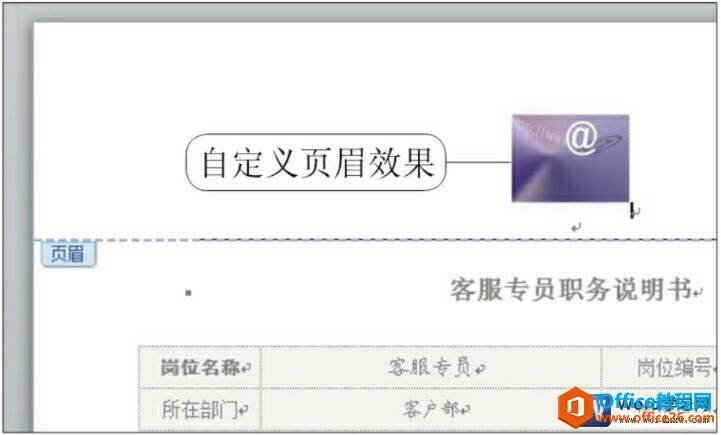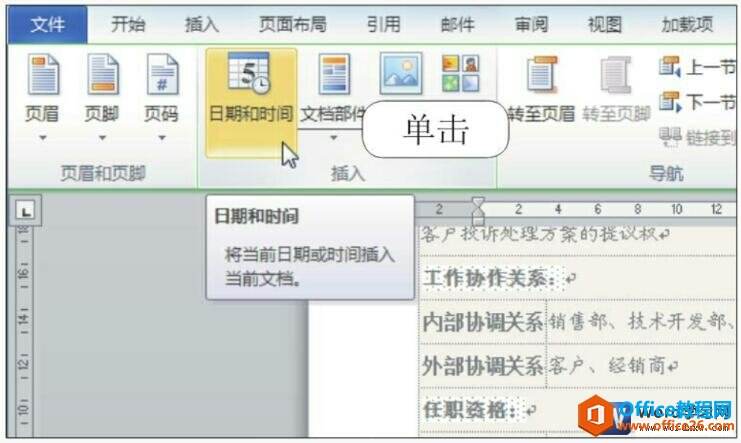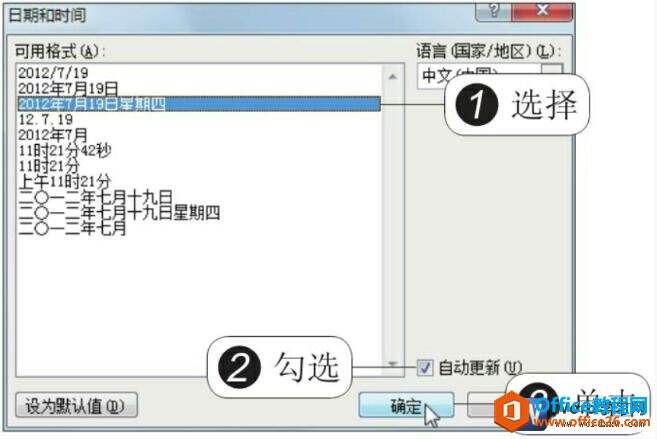word自定义页眉和页脚
办公教程导读
收集整理了【word自定义页眉和页脚】办公软件教程,小编现在分享给大家,供广大互联网技能从业者学习和参考。文章包含595字,纯文字阅读大概需要1分钟。
办公教程内容图文
图1
2、插入图片
此时,在文档中插入了一个空白样式的页眉,将光标定位在页眉中,切换到“页眉和页脚工具”下的“设计”选项卡,单击“插入”组中的“图片”按钮,如下图2所示。
图2
3、选择图片
弹出“插入图片”对话框,从中选中含有公司标志的图片,如下图3所示。
图3
4、自定义页眉的效果
单击“插入”按钮后,在页眉处插入了该图片,如下图4所示。
图4
5、插入日期
按下向下方向键后,切换到页脚中,在“插入”组中单击“日期和时间”按钮,如下图5所示。
图5
6、选择日期格式
弹出“日期和时间”对话框,在“可用格式”列表框中选择日期的格式后,勾选“自动更新”复选框,单击“确定”按钮,如下图6所示。
图6
7、自定义页脚的效果
此时可以看见,在页脚中插入了当前日期,如下图7所示。
图7
word 自定义页眉和页脚是指根据文档的实际需求,对文档中的一个空白的页眉和页脚样式进行设置,例如,可以在页眉中插入和文档相关的图片,把图片作为文档中每页的页眉内容,或者在页脚中插入专业的日期并满足随时更新日期的要求。
办公教程总结
以上是为您收集整理的【word自定义页眉和页脚】办公软件教程的全部内容,希望文章能够帮你了解办公软件教程word自定义页眉和页脚。
如果觉得办公软件教程内容还不错,欢迎将网站推荐给好友。