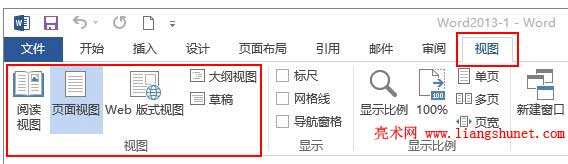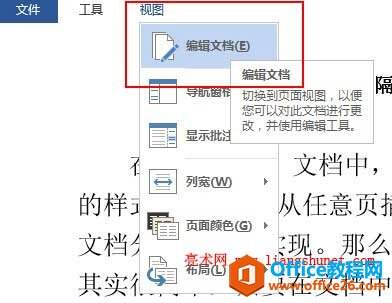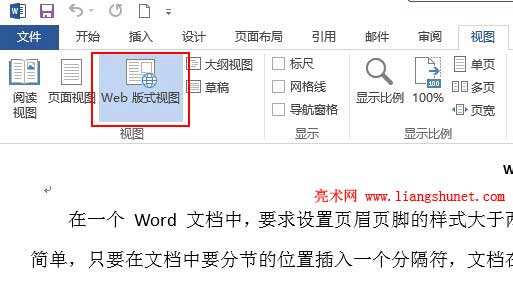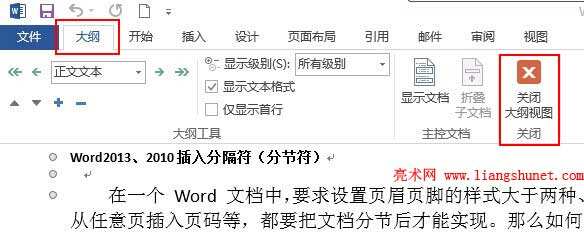Word2013视图模式及相互切换
办公教程导读
收集整理了【Word2013视图模式及相互切换】办公软件教程,小编现在分享给大家,供广大互联网技能从业者学习和参考。文章包含759字,纯文字阅读大概需要2分钟。
办公教程内容图文
图1:页面视图
2)图1中显示了 Word2013 的五个视图,想切换到什么视图单击它即可,假如切换到阅读视图,单击“阅读视图”,打开窗口如图2所示:
图2:阅读视图
2、阅读视图切换到其它视图
1)阅读视图以两版显示文档内容(见图2),单击“视图”,弹出菜单如图3所示:
图3
2)选择“编辑文档”,则切换到页面视图。
3、Web 版式视图切换到其它视图
1)在图1中,单击“Web 版式视图”,如图4所示:
图4:Web 版式视图
2)Word2013 的其它视图都显示在“Web 版式视图”的两边,想切换什么视图单击即可。
4、大纲视图切换到其它视图
1)在图4中,单击“大纲视图”,打开窗口如图5所示:
图5:大纲视图
2)切换到其它视图,只需单击“关闭大纲视图”即可。
5、草稿视图切换到其它视图
切换方法跟“页面视图和大纲视图”切换到其它视图一样,就不再赘述,可以参考上述两种方法。
办公教程总结
以上是为您收集整理的【Word2013视图模式及相互切换】办公软件教程的全部内容,希望文章能够帮你了解办公软件教程Word2013视图模式及相互切换。
如果觉得办公软件教程内容还不错,欢迎将网站推荐给好友。