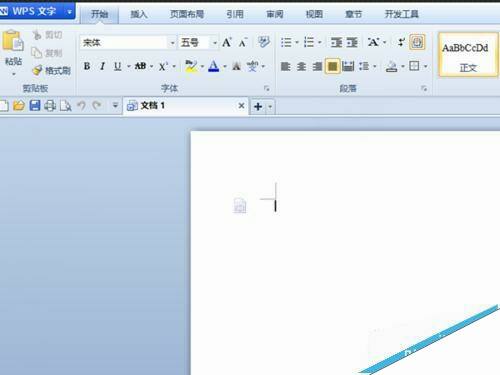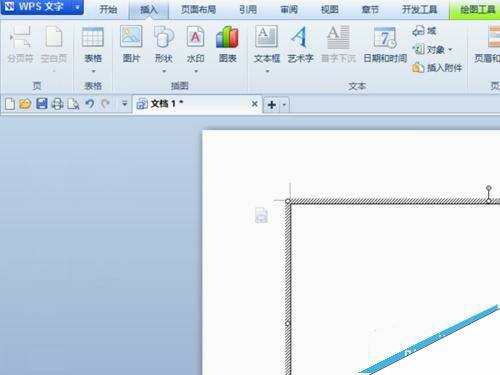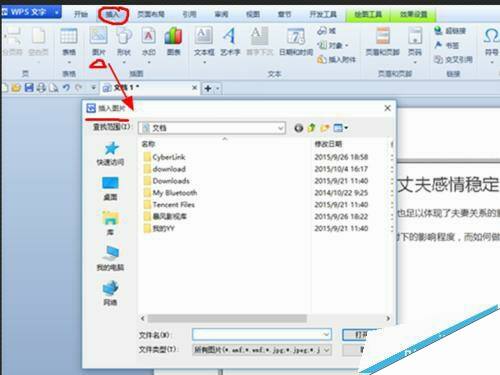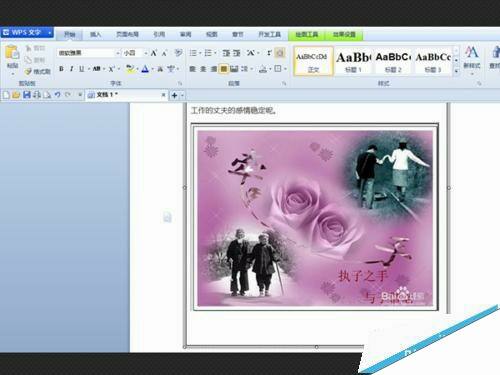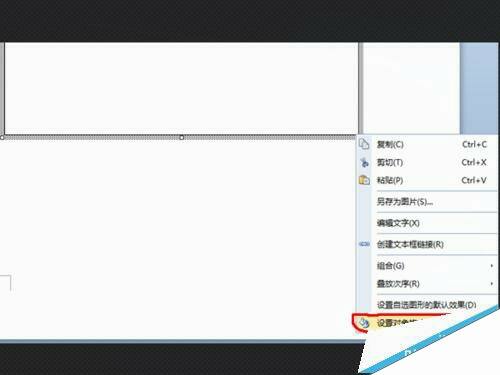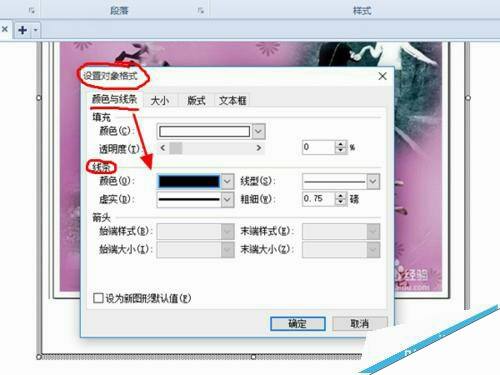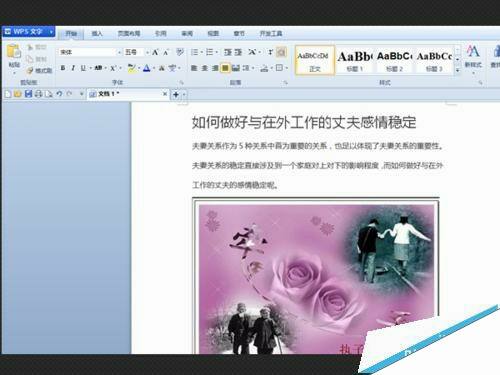在wps文档怎么固定文字和图片防止排版混乱?
办公教程导读
收集整理了【在wps文档怎么固定文字和图片防止排版混乱?】办公软件教程,小编现在分享给大家,供广大互联网技能从业者学习和参考。文章包含586字,纯文字阅读大概需要1分钟。
办公教程内容图文
2、在上方的工具栏中找到“插入”,选择“插入”下面的“文本框”,根据自己的需要看是选择文本框,这里我们以选择“横向文本框”为例来说。
3、选择好“横向文本框”后,将鼠标放在下面的空白文档中,当鼠标变成“十”字光标后,沿着文档的左上角向右下角拖动,直到自己需要的大小。
4、当文本框出现之后,即开始进行自己所需文字的输入,在输入完毕之后,敲击回车。到此,文字输入完毕。
5、关于图片的插入。同理在上方的工具栏内选择“插入”,点击在下方的“图片”,选择自己要插入的图片的路径,点击图片之后即可到文本框中。然后根据图片的大小,可拖动文本框来进行调整图片。
6、修改文本框的属性。将鼠标放置在文本框线条中,选中之后右击,弹出一个对话框,选择下方的“设置对象格式”,在该界面中的“颜色与线条”中选择“线条”,将颜色改成“无颜色”即可。
7、完毕。看wps文字中,未看到其他任何的多余线条,但是当你将这篇文档发出去之后,是不会乱码的哦。
注意事项:注意文本框线条的颜色的调整。
办公教程总结
以上是为您收集整理的【在wps文档怎么固定文字和图片防止排版混乱?】办公软件教程的全部内容,希望文章能够帮你了解办公软件教程在wps文档怎么固定文字和图片防止排版混乱?。
如果觉得办公软件教程内容还不错,欢迎将网站推荐给好友。