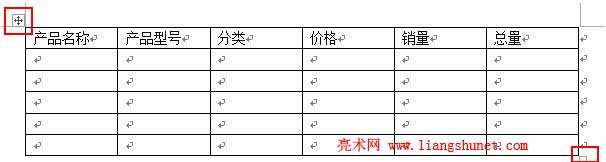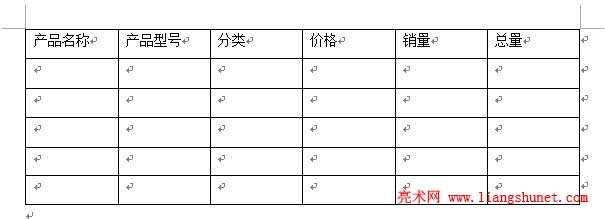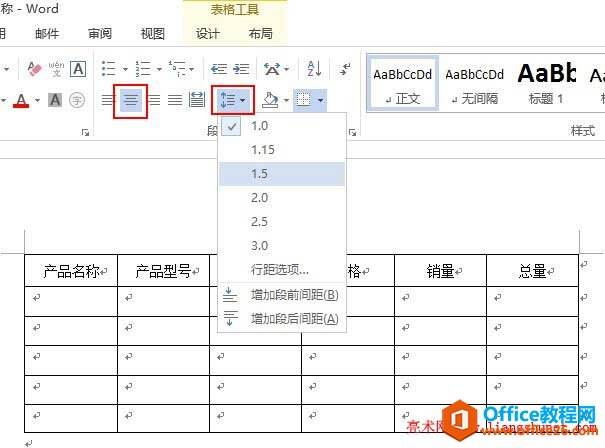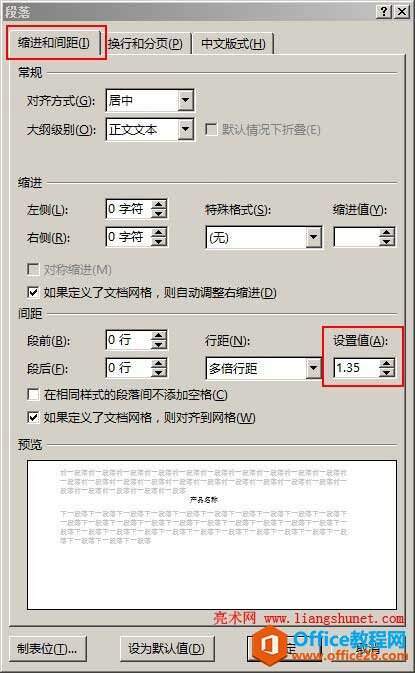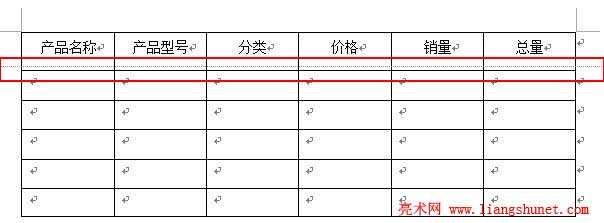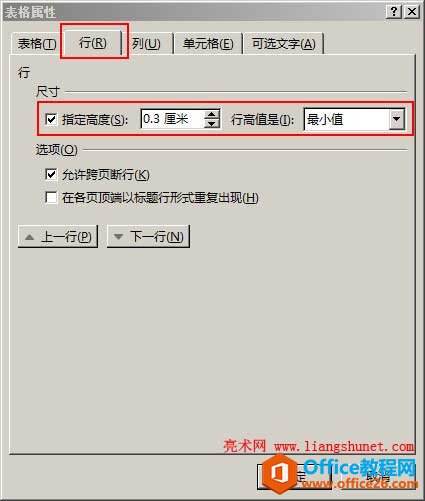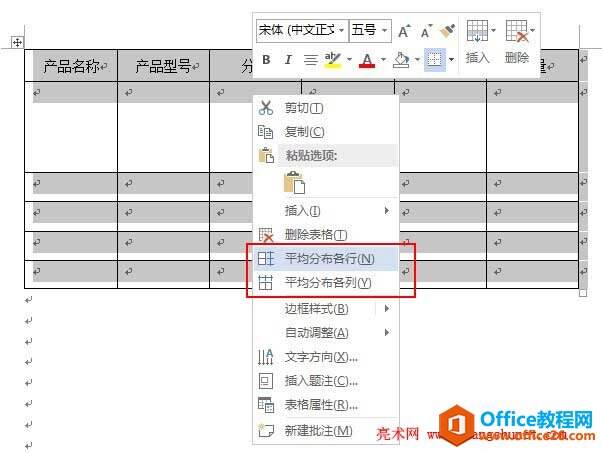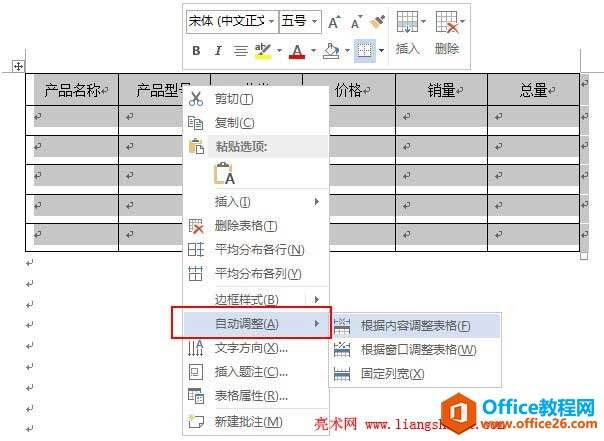Word表格调整(行高、文字上下间距等)
办公教程导读
收集整理了【Word表格调整(行高、文字上下间距等)】办公软件教程,小编现在分享给大家,供广大互联网技能从业者学习和参考。文章包含960字,纯文字阅读大概需要2分钟。
办公教程内容图文
图1
2、把鼠标移到小正方形上,鼠标变为带箭头的斜方向形状,按住左键(鼠标变为十字形状)并拖动,表格会随之变大缩小;当拖到行高和列宽都满足要求时,放开左键,效果如图2所示:
图2
二、调整文字上下左右间距
1、左右间距:一般把文字设置为居中即可;例如,选中表头所有字段,单击常用工具栏中“居中”图标,则选中的字段都居中。
2、上下间距:调整行距即可;例如,仍然选中表头所有字段,单击常用工具栏中“行距和段落间距”图标(“开始”选项卡),选择一个合合适的值,如图3所示:
图3
表头字段已经垂直居中,如果没有垂直居中,可以选择图2中“行距选项”,打开窗口如图4所示:
图4
在“设置值”下面输入合适的值,如图4中输入 1.35。
三、调整行高的几种方法
1、方法一:拖动
1)把鼠标移到要调整的行下横线上,待鼠标变为带上下箭头的双短线后,按住鼠标左键(出现一条虚线)并拖动,如图5所示:
图5
2)等高度合适时放开左键即可,重复调整其它行。
2、方法二:精确调整
选中待调整的行,在其上右键并选择“表格属性”,单击“指定高度”,输入需要的高度值,如 0.3厘米(图6)。如不明白,请看《Word表格制作的几种方法》一文。
图6
3、方法三:平均分配行高
1)按照方法一拉高某一行,然后全选表格,右其上右键,如图7所示:
图7
2)选择“平均分页各行”,则拉高的行的高度被平均分配到表格的所有行,即表格的每行都一样高;此方法事先需要估计好拉高多少,平均后才能有合适的行高。
提示:同样方法,可以平均各列。
四、表格自动调整
1、全选表格,在其上单击右键,如图8所示:
图8
2、选择“自动调整”,有三个选项,分别是“根据内容调整表格、根据窗口调整表格和固定列宽”,可自由选择一项。
五、移动表格
把鼠标移到表格上,待左上角出现十字形状后,把鼠标移到十字形状上面,鼠标也变为十字形状,按住鼠标左键并拖动,把表格移到想要的位置放开左键即可。
办公教程总结
以上是为您收集整理的【Word表格调整(行高、文字上下间距等)】办公软件教程的全部内容,希望文章能够帮你了解办公软件教程Word表格调整(行高、文字上下间距等)。
如果觉得办公软件教程内容还不错,欢迎将网站推荐给好友。