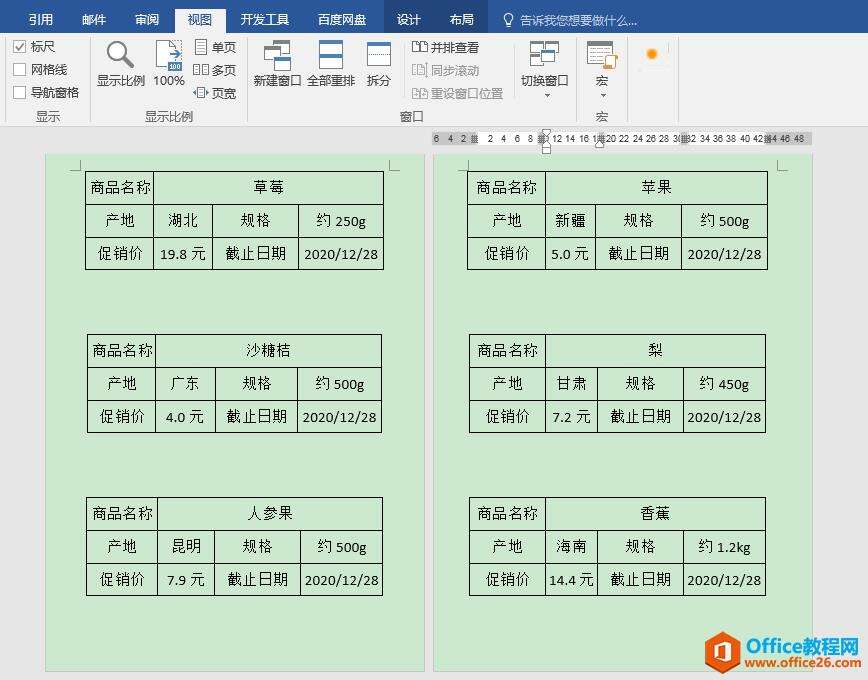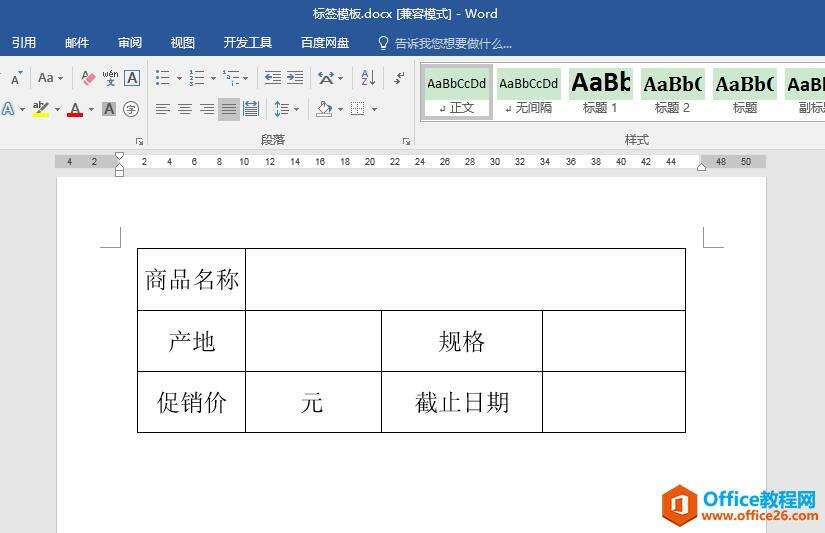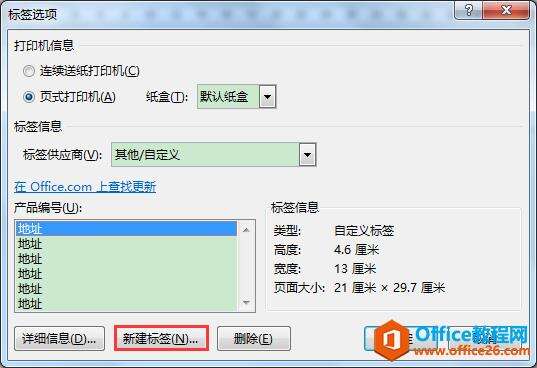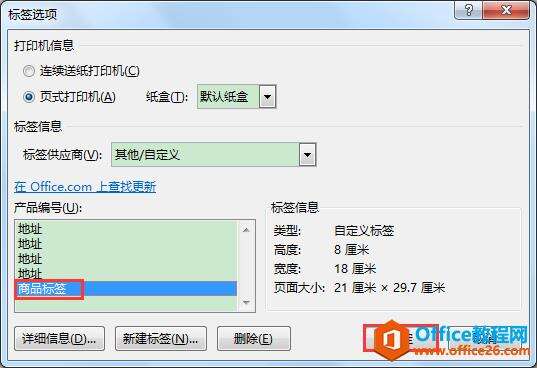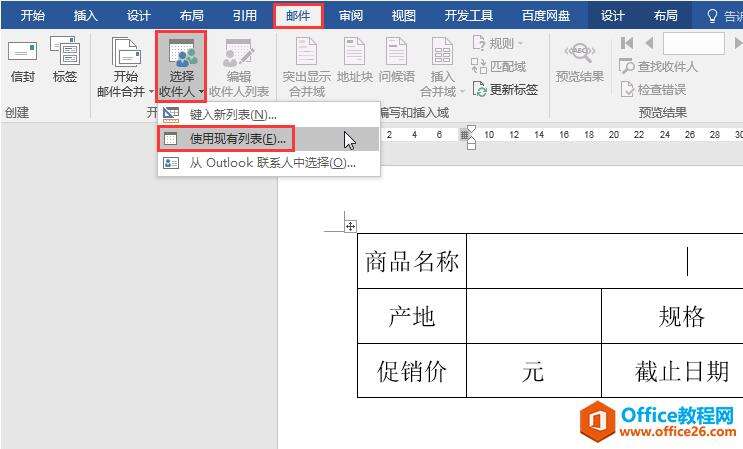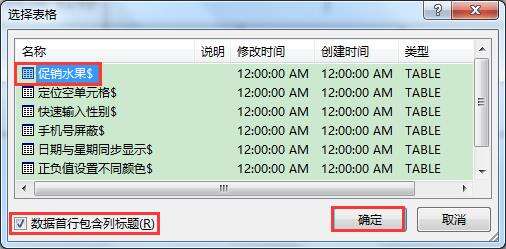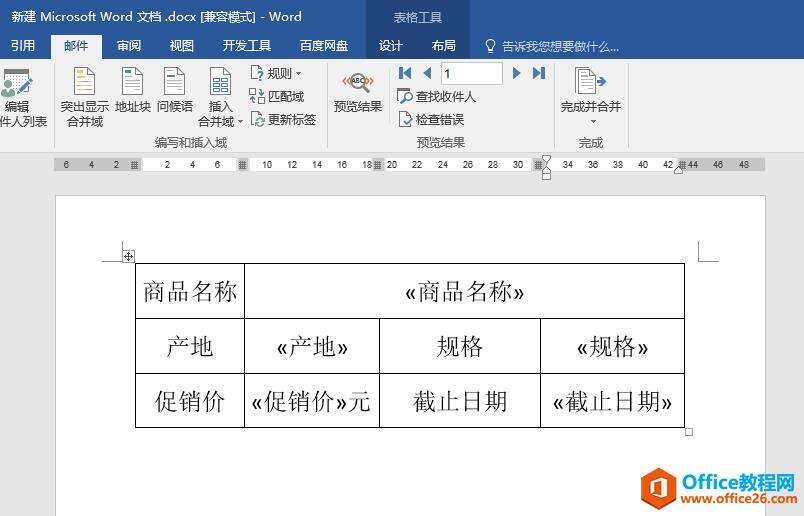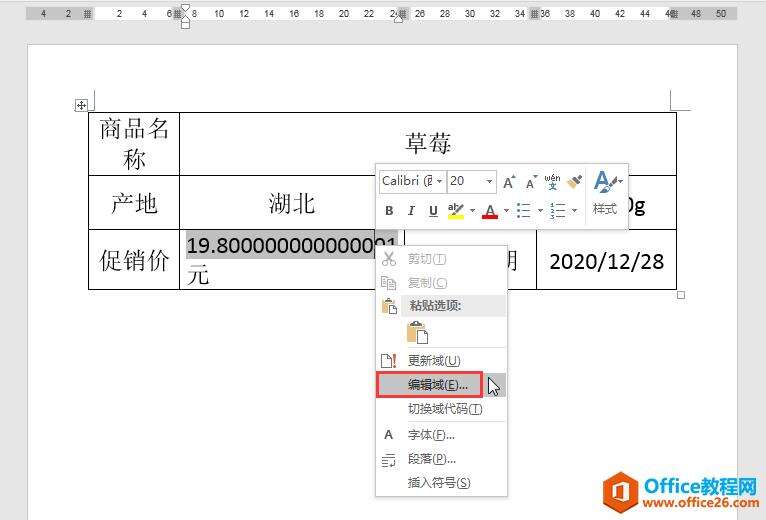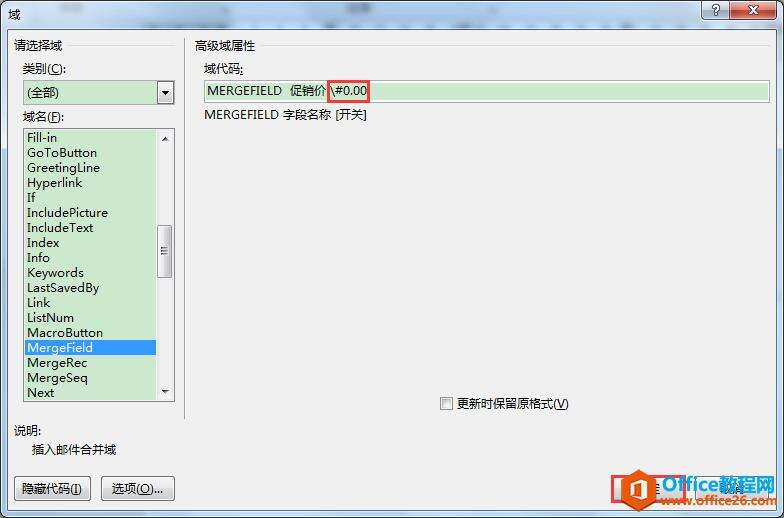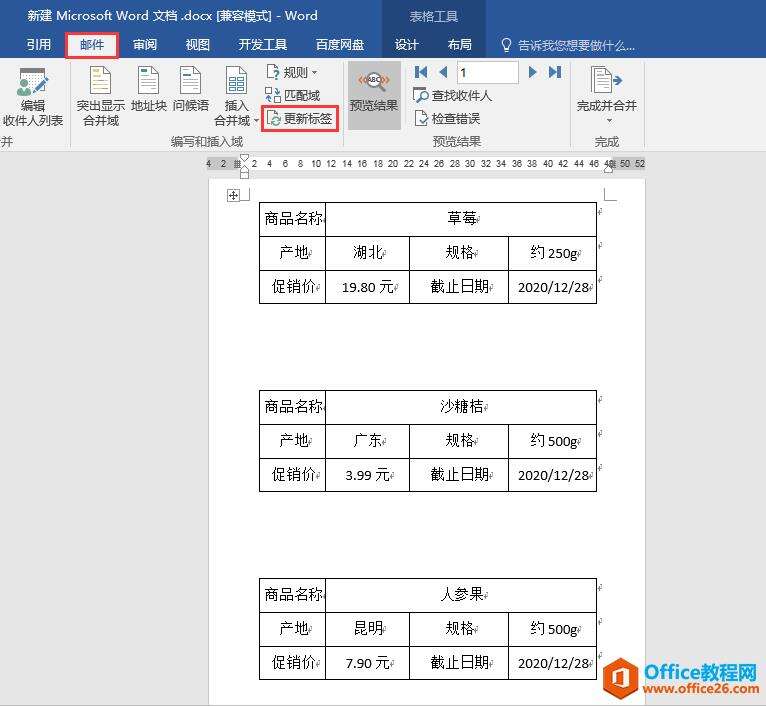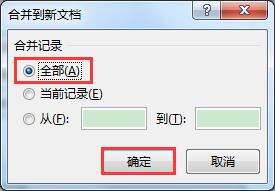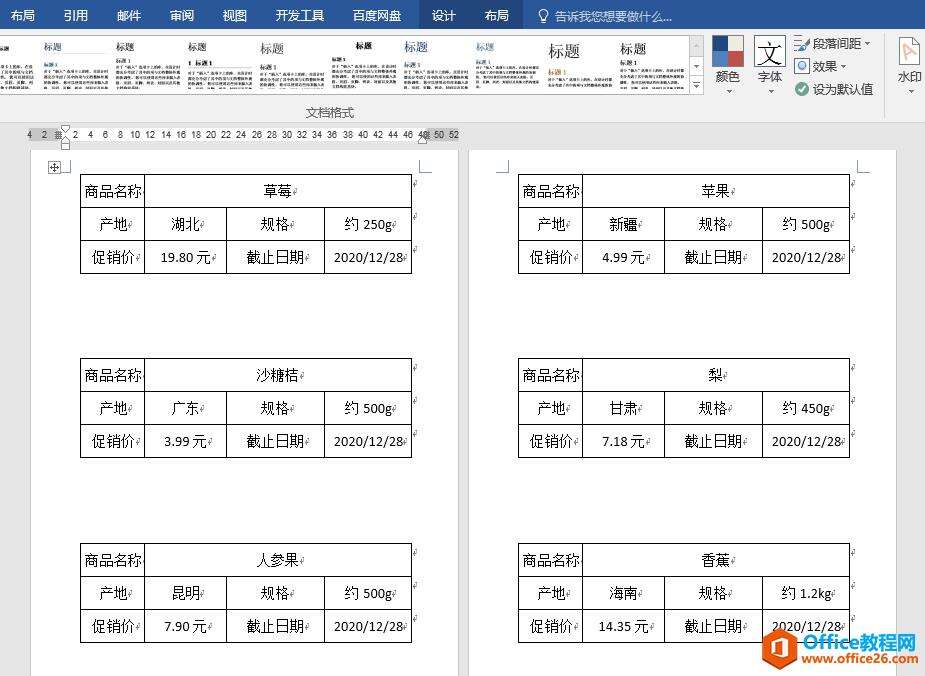如何运用word邮件合并功能高效批量制作标签?
办公教程导读
收集整理了【如何运用word邮件合并功能高效批量制作标签?】办公软件教程,小编现在分享给大家,供广大互联网技能从业者学习和参考。文章包含1106字,纯文字阅读大概需要2分钟。
办公教程内容图文
一、前期准备
准备工作一共有2项,一是在Excel工作簿中单独做一张工作表,用于存放标签数据信息,本案例工作表名称为"促销水果",工作表第一行为标题行;二是在Word文档中准备好一个标签模板,用于统一规范所有标签的显示样式。
二、操作步骤
1.新建一个空白文档,执行"邮件"-"开始邮件合并"-"标签"命令,打开"标签选项"对话框。
4.返回空白文档,将事先准备好的标签模板复制粘贴过来。
6.将光标定位在标签表格第一行第二个空白单元格中,执行"邮件"-"插入合并域"-"商品名称"命令,此时单元格中会出现带书名号的合并域"商品名称"。
按照同样的办法依次在其他空白单元格中插入"产地""规格""促销价""截止日期"合并域。
7.单击"邮件"选项卡下的"预览结果"按钮进行预览,可见"促销价"合并域金额数字显示不正常,多了很多"0"。选中"促销价"合并域,单击鼠标右键,在弹出的菜单中选择"编辑域"。
8.在弹出的"域"对话框中,单击左下角的"域代码"按钮,此时在对话框右侧会出现"域代码"编辑框,在默认显示的域代码“MERGEFIELD 促销价”后面添加"#0.00",接着单击"确定"按钮。返回文档,可见"促销价"合并域金额数字已正常显示。
10.执行"邮件"-"完成并合并"-"编辑单个文档"命令,在打开的"合并到新文档"对话框中选择"全部",单击"确定"按钮,此时Word会自动生成一份新文档,并在其中显示所有商品的标签信息。
办公教程总结
以上是为您收集整理的【如何运用word邮件合并功能高效批量制作标签?】办公软件教程的全部内容,希望文章能够帮你了解办公软件教程如何运用word邮件合并功能高效批量制作标签?。
如果觉得办公软件教程内容还不错,欢迎将网站推荐给好友。