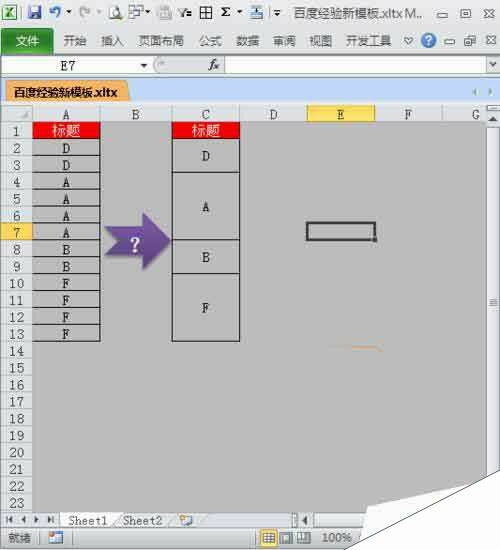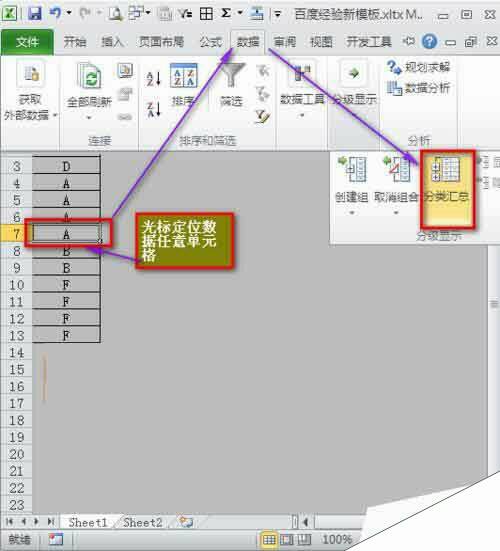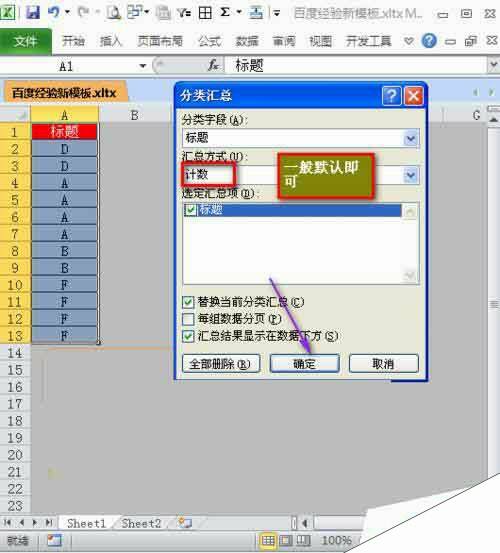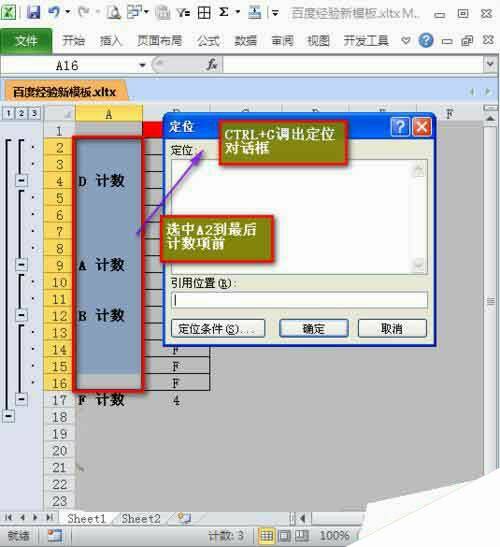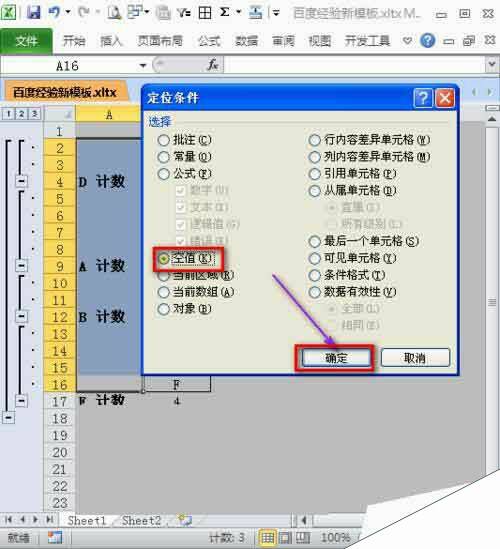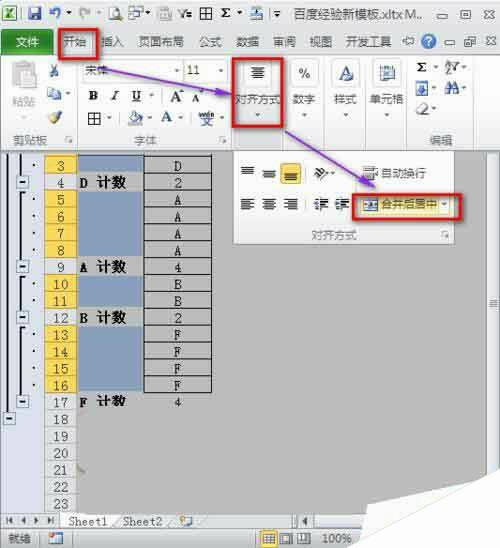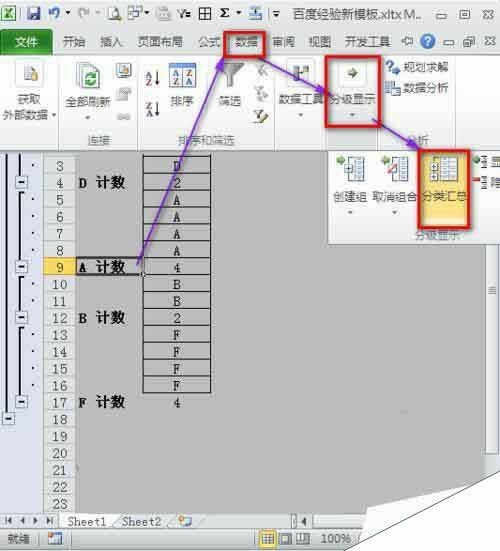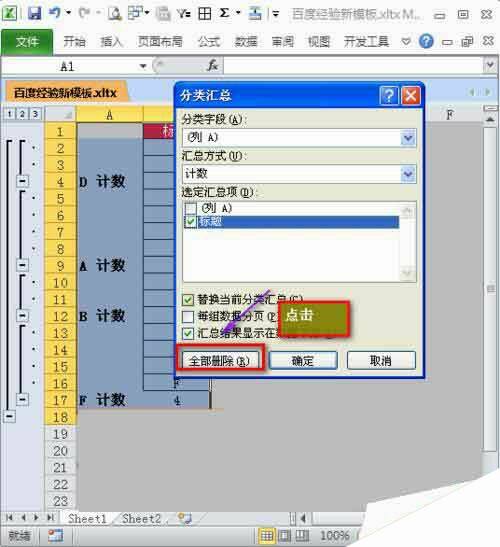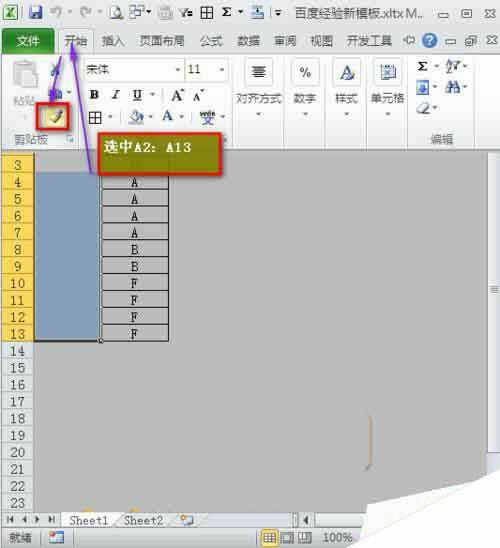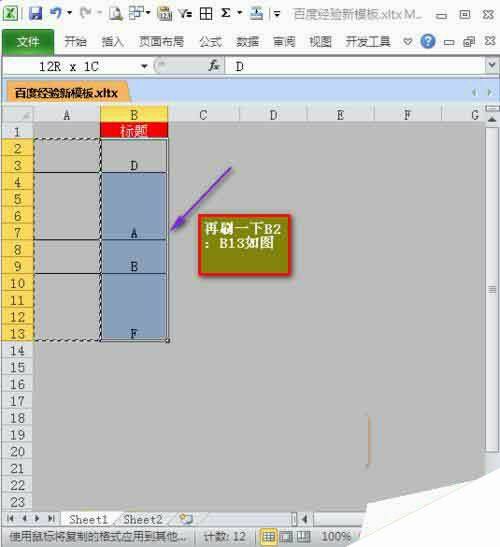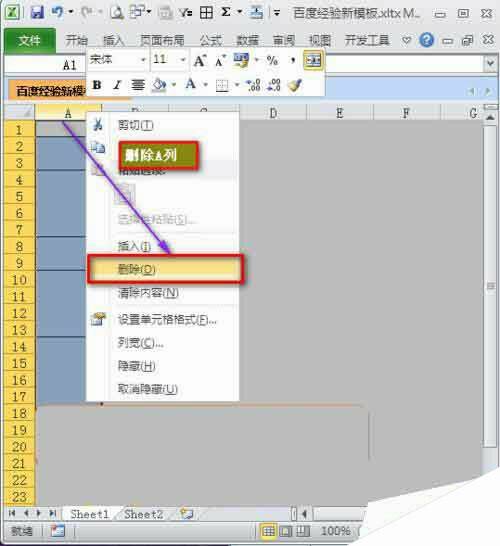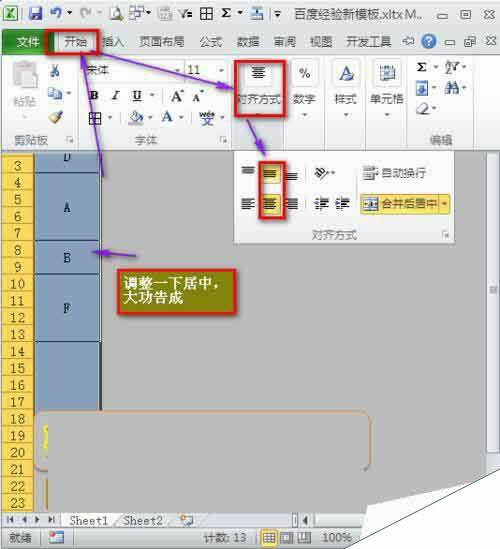excel表格中怎么快速合并相同内容? excel分类汇总的教程
办公教程导读
收集整理了【excel表格中怎么快速合并相同内容? excel分类汇总的教程】办公软件教程,小编现在分享给大家,供广大互联网技能从业者学习和参考。文章包含711字,纯文字阅读大概需要2分钟。
办公教程内容图文
1、首先我们把光标定位在需要合并数据区域的任意位置,因为数据区域是连续的,excel会自动判定当前区域为操作区域,然后选择数据选项卡中的分类汇总,这个我想大家是很数据他的作用的。分类汇总,基本的应用。
2、点击分类汇总后,内部我们一般选择一个字段计数就可以了,其他就默认设置即可,然后点击确定按钮
3、分列汇总后,会在原数据的左侧增加一列,显示汇总结果,我们选择A2到最先面的计数,第一行是标题字段,所有我们从A2开始选择,按下F5单元格或者CTRL+G调出定位对话框,这个我们前面都有介绍,然后点击定位条件。
4、定位条件中,我们选择定位空值,确定即可。
5、空值定位后,我们就需要对这些空值进行合并,其实这部分也就是我们每组的相同内容了,我们点击开始选项卡中的,合并单元格。
6、合并完毕后,我们要取消掉分类汇总,他的作用已经使用完成。我们继续点击数据中的分类汇总。
7、到分类汇总中,我们直接点击全部删除即可,其他都不需要去设置。
8、选中A2:A13,然后点击开始选项卡中的格式刷。把格式先复制出来。
9、然后我们刷一下B列就可以了,期间的线条,我们设置一下就好了
10、最后,我们删除A列的辅助列。基本也就完成了。
11、我们再简单调整美化一下格式就可以了,都居中即可。看到效果了吧,是不是很简单呢。你学会了吗?每天进步一点点,成功人生一步大。
办公教程总结
以上是为您收集整理的【excel表格中怎么快速合并相同内容? excel分类汇总的教程】办公软件教程的全部内容,希望文章能够帮你了解办公软件教程excel表格中怎么快速合并相同内容? excel分类汇总的教程。
如果觉得办公软件教程内容还不错,欢迎将网站推荐给好友。