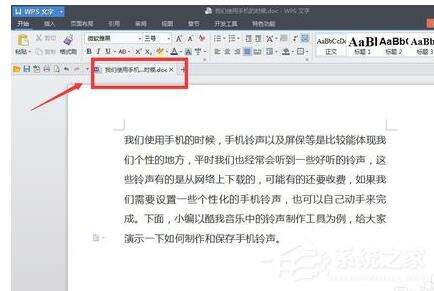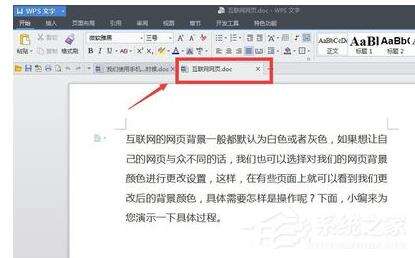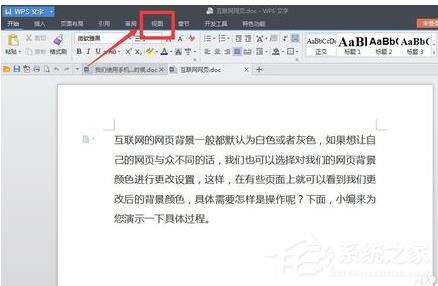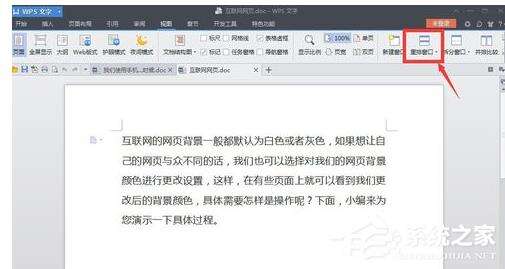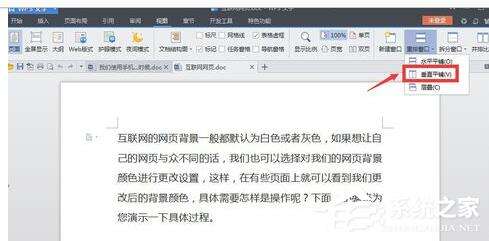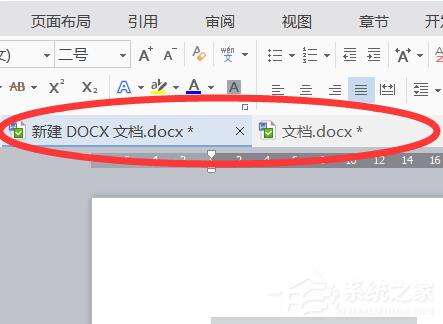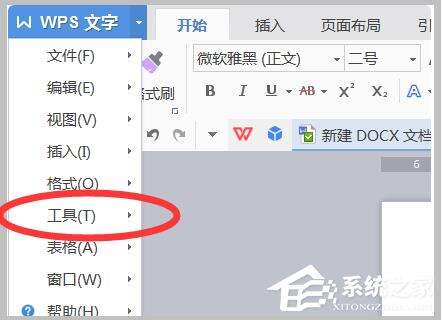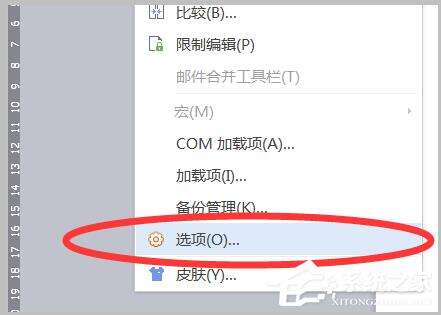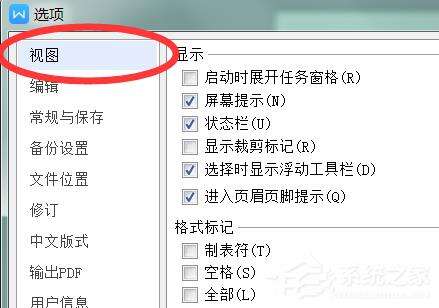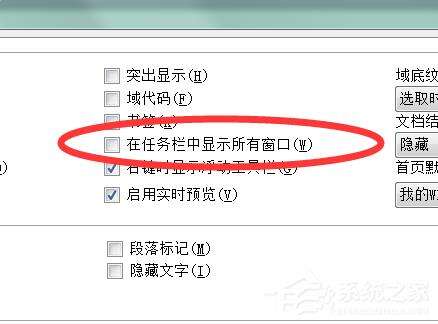wps打开多个文档不在一个界面怎么办?wps打开多个文档不在一个界面的解决方法
办公教程导读
收集整理了【wps打开多个文档不在一个界面怎么办?wps打开多个文档不在一个界面的解决方法】办公软件教程,小编现在分享给大家,供广大互联网技能从业者学习和参考。文章包含517字,纯文字阅读大概需要1分钟。
办公教程内容图文
2、再用WPS打开另外一个文档,同样,这个文档也显示在上方的切换栏,如图所示。
3、这时,两个文档的内容无法同时显示,只能来回切换才行。可以点击上面的“视图”菜单,如图所示。
4、点击以后,出现了视图菜单项下的一些功能选项,点击“重排窗口”旁边的倒三角图标,如图所示。
5、点击以后,出现了一个下来菜单,这个菜单中有三个选项,可以选择其中的一个,比如“垂直平铺”,如图所示。
6、选择“垂直平铺”以后,刚才的两个文档就同时显示在了同一个WPS页面上了,说明设置成功。
方法二:
1、首先在打开的WPS文档页面中打开两个文档,可以看到此时在一个窗口中显示了两个文档。
2、然后点击页面左上角的下拉菜单,选择其中的“工具”选项。
3、然后在“工具”选项菜单中点击“选项”栏目。
4、即可打开“选项”设置的对话框,在左侧的菜单栏中选择“视图”选项。
5、然后在“视图”窗口中勾选“在任务栏中显示所有窗口”,点击确定即可将文档分开显示。
办公教程总结
以上是为您收集整理的【wps打开多个文档不在一个界面怎么办?wps打开多个文档不在一个界面的解决方法】办公软件教程的全部内容,希望文章能够帮你了解办公软件教程wps打开多个文档不在一个界面怎么办?wps打开多个文档不在一个界面的解决方法。
如果觉得办公软件教程内容还不错,欢迎将网站推荐给好友。