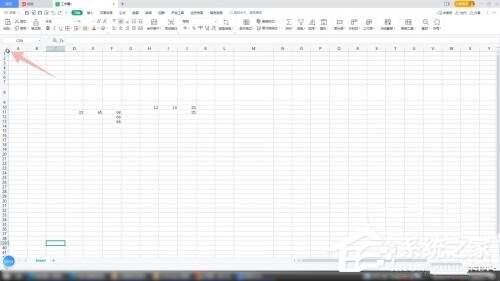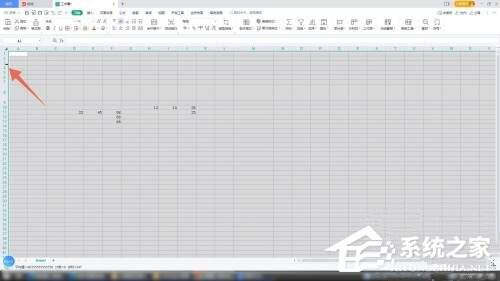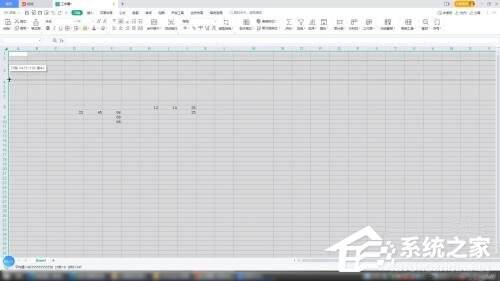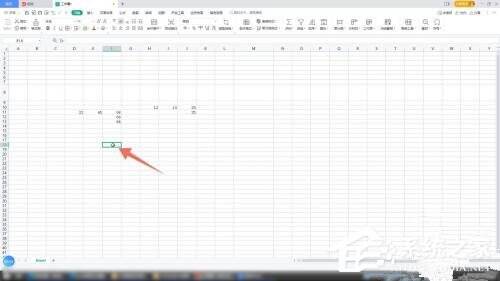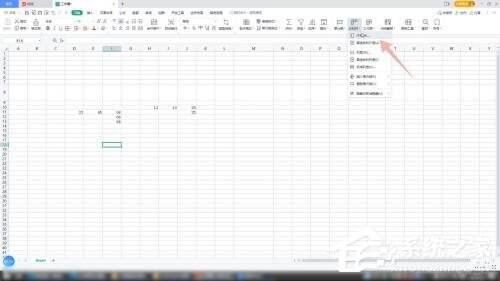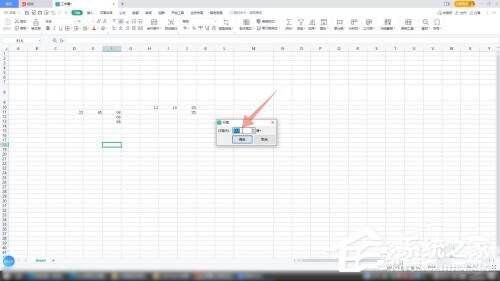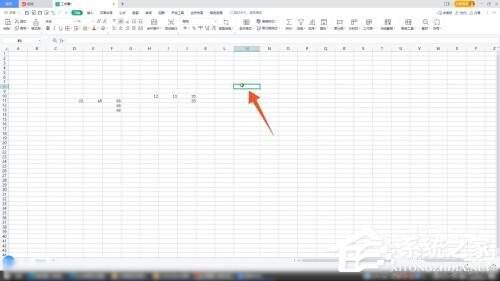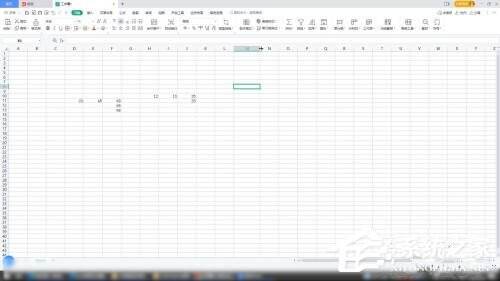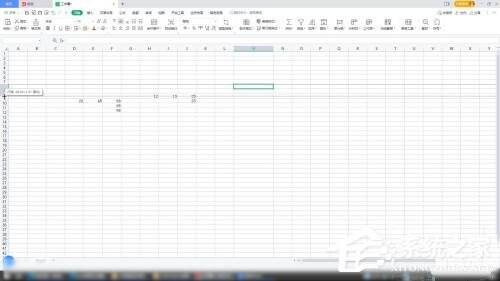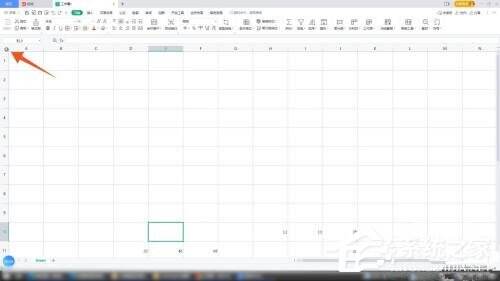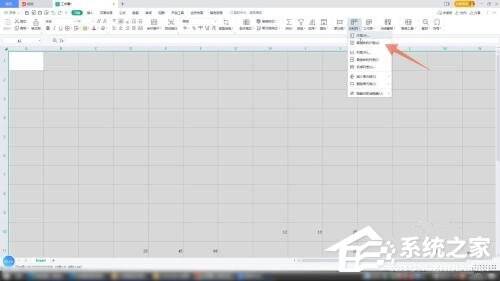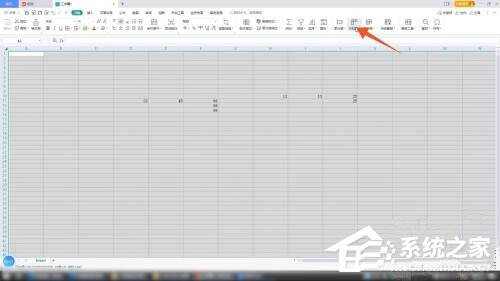wps表格怎么调整表格大小?wps表格调整表格大小的方法
办公教程导读
收集整理了【wps表格怎么调整表格大小?wps表格调整表格大小的方法】办公软件教程,小编现在分享给大家,供广大互联网技能从业者学习和参考。文章包含524字,纯文字阅读大概需要1分钟。
办公教程内容图文
2、将光标移动到任意一行的交界处,让光标变成带箭头的十字符号。
3、按下鼠标左键拖动这一行,即可完成整个表格的大小的调整。
输入调整
1、进入到wps的表格界面,单击鼠标左键选中你想要调整大小的格子。
2、点击上方的行和列选项下面的三角符号,在弹出的快捷菜单里面点击你想要设置的行高和列宽。
3、弹出设置框后,在信息框里面输入你想要的具体大小,再点击确定即可。
拖动调整
1、进入到wps的表格界面,选中你想要调整格子所在的行高或者是列宽。
2、先将光标移动到这个格子所在列最上方的交界处,光标变成十字符号后按下鼠标拖动这一列。
3、再将光标移动到这个格子所在行的交界处,同样拖动这一行,即可完成单个单元格的大小调整。
自动调整
1、进入到wps表格的程序界面,找到并点击表格左上角的三角符号。
2、点击上方功能区里面的行和列的功能,在弹出的菜单里面点击最适合的行高。
3、再次点击这个行和列的选项,点击里面的最适合的列宽,即可完成表格大小的自动调整。
办公教程总结
以上是为您收集整理的【wps表格怎么调整表格大小?wps表格调整表格大小的方法】办公软件教程的全部内容,希望文章能够帮你了解办公软件教程wps表格怎么调整表格大小?wps表格调整表格大小的方法。
如果觉得办公软件教程内容还不错,欢迎将网站推荐给好友。