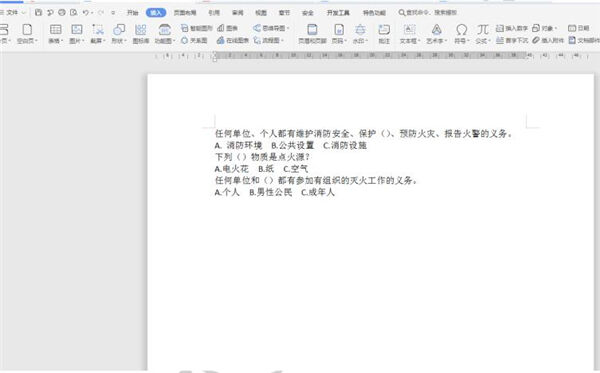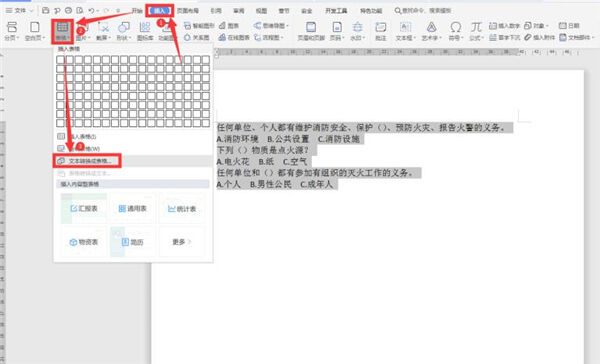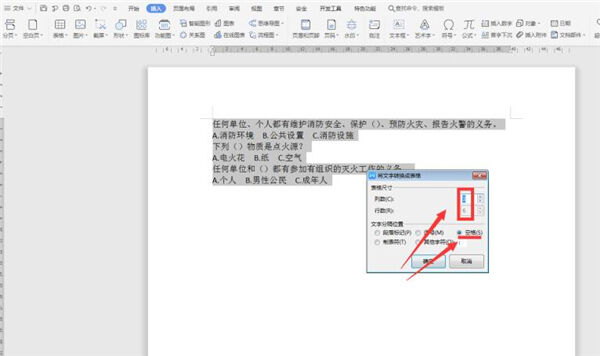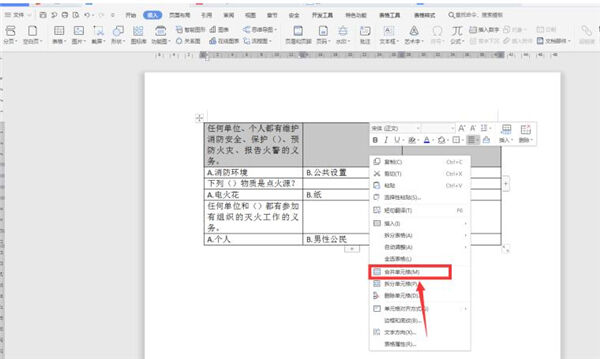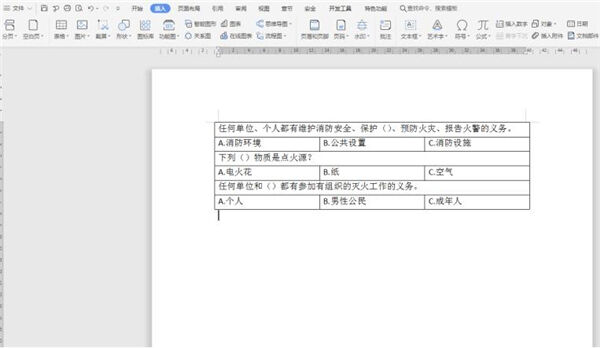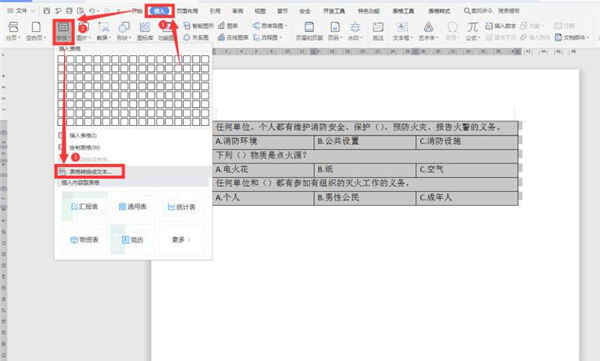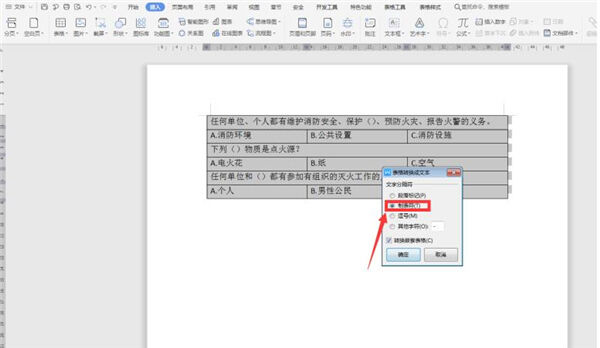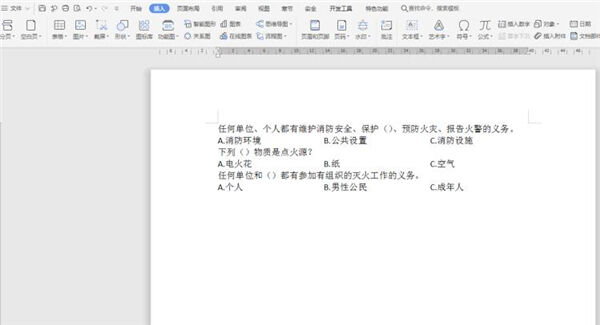如何设置Word文档的对齐选项卡?Word文档对齐选项卡的小技巧
办公教程导读
收集整理了【如何设置Word文档的对齐选项卡?Word文档对齐选项卡的小技巧】办公软件教程,小编现在分享给大家,供广大互联网技能从业者学习和参考。文章包含412字,纯文字阅读大概需要1分钟。
办公教程内容图文
2.选中所有的文字,点击工具栏上的【插入】选项,下拉菜单中选择【表格】,接着点击【文本转换成表格】:
3.在弹出的对话框中,根据我们的需要键入行和列数,“文字分隔位置”选择“空格”:
4.此时我们发现文档转换成了表格,选中需要合并的单元格,右键弹出菜单,点击【合并单元格】:
5.此时表格调整完成:
6.再次选中该表格,点击工具栏【插入】选项下的【表格】,点击【表格转换成文字】:
7.在弹出的对话框中选择“制表符”:
8.最后我们发现所有的文档选项卡全部对齐:
办公教程总结
以上是为您收集整理的【如何设置Word文档的对齐选项卡?Word文档对齐选项卡的小技巧】办公软件教程的全部内容,希望文章能够帮你了解办公软件教程如何设置Word文档的对齐选项卡?Word文档对齐选项卡的小技巧。
如果觉得办公软件教程内容还不错,欢迎将网站推荐给好友。