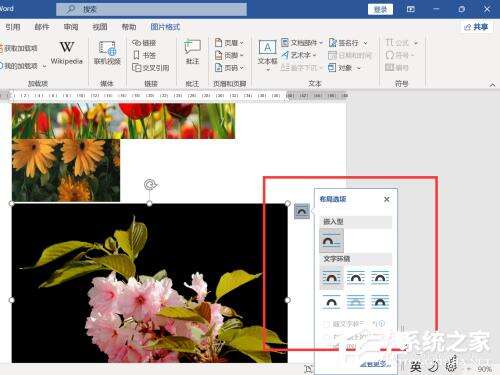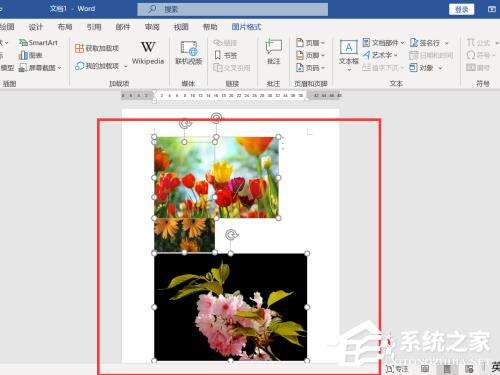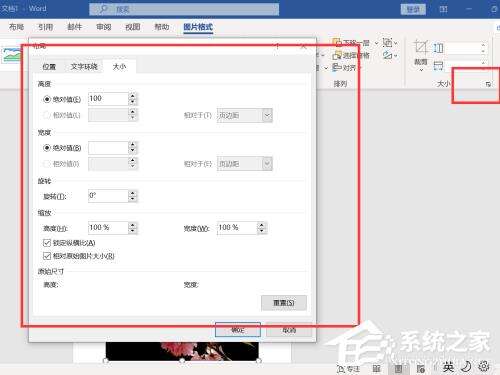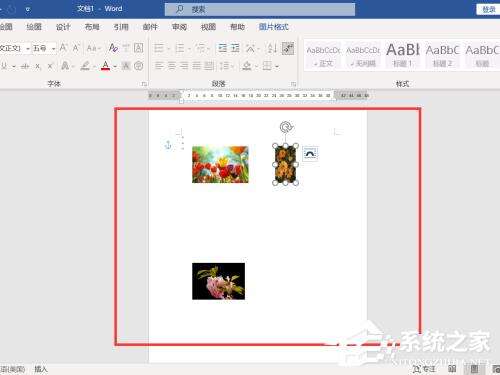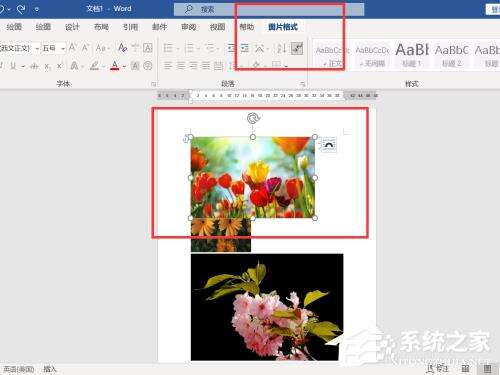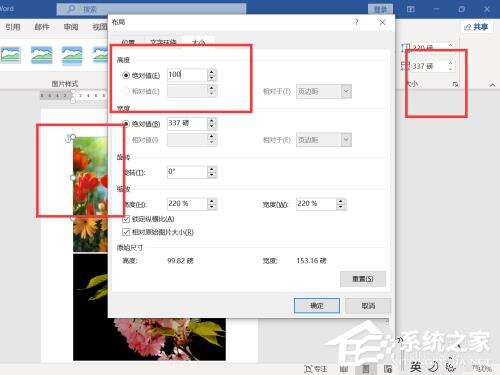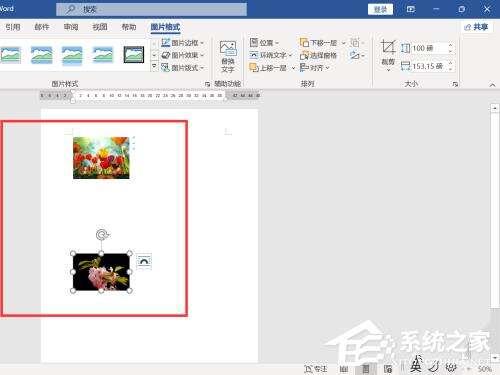Word图片怎么统一调整大小?Word图片设置统一调整大小的方法
办公教程导读
收集整理了【Word图片怎么统一调整大小?Word图片设置统一调整大小的方法】办公软件教程,小编现在分享给大家,供广大互联网技能从业者学习和参考。文章包含255字,纯文字阅读大概需要1分钟。
办公教程内容图文
2、按下CTRL键,选中所有的图片。
3、点击菜单栏上”图片格式-大小“右下角箭头图标,打开窗口,设置图片的尺寸。
4、点击确定,所有的图片统一设置好大小。
方法二:
1、打开WORD文档,选中第一张图片,点击菜单栏上”图片格式“。
2、单击右上角”大小“右侧箭头,打开窗口,输入尺寸。
3、选中另一张图片,在键盘上按下F4,选中图片调整为第一张图片尺寸,重复以上动作,直到所有图片设置完成。
办公教程总结
以上是为您收集整理的【Word图片怎么统一调整大小?Word图片设置统一调整大小的方法】办公软件教程的全部内容,希望文章能够帮你了解办公软件教程Word图片怎么统一调整大小?Word图片设置统一调整大小的方法。
如果觉得办公软件教程内容还不错,欢迎将网站推荐给好友。