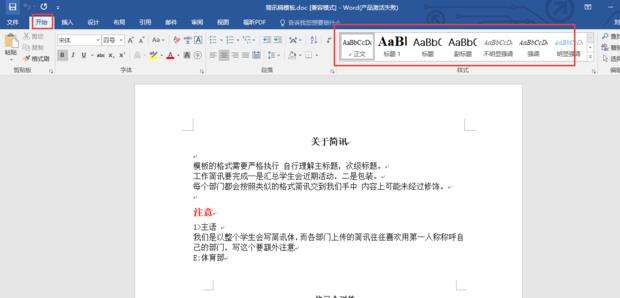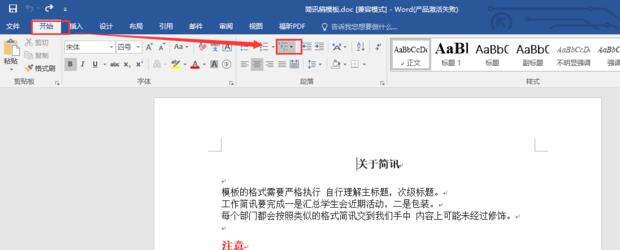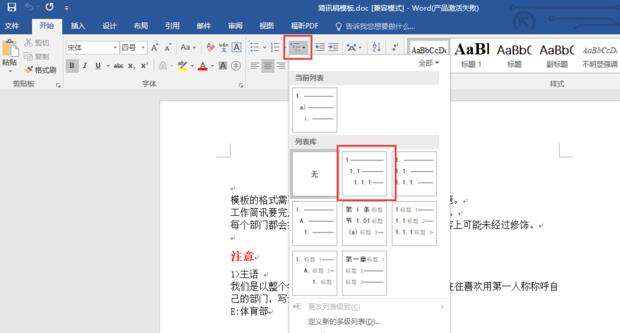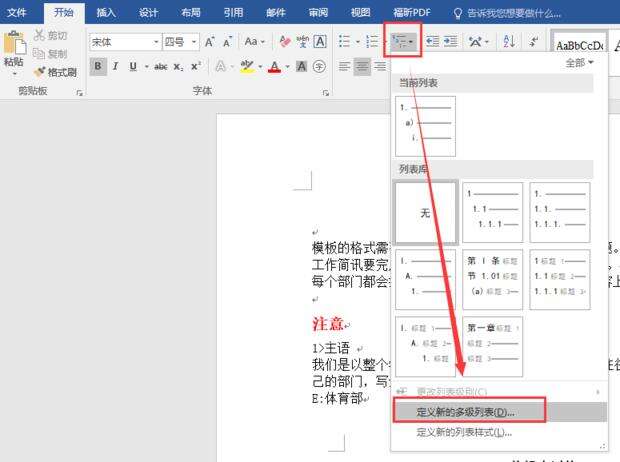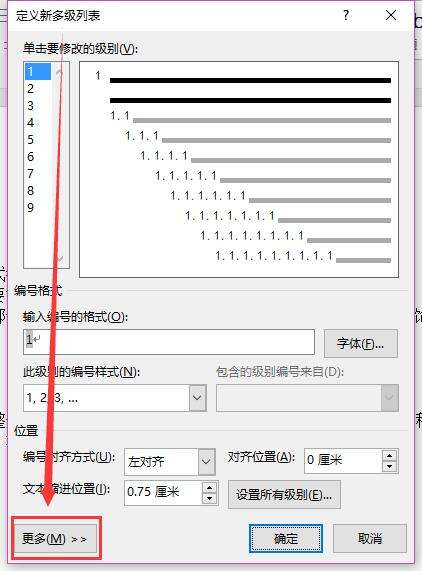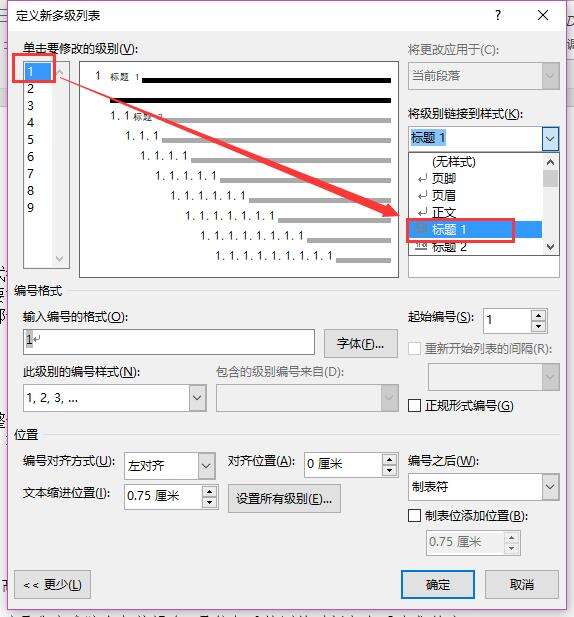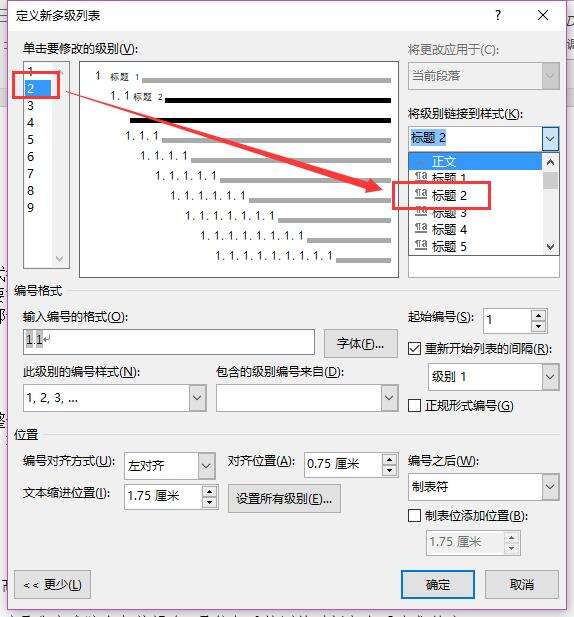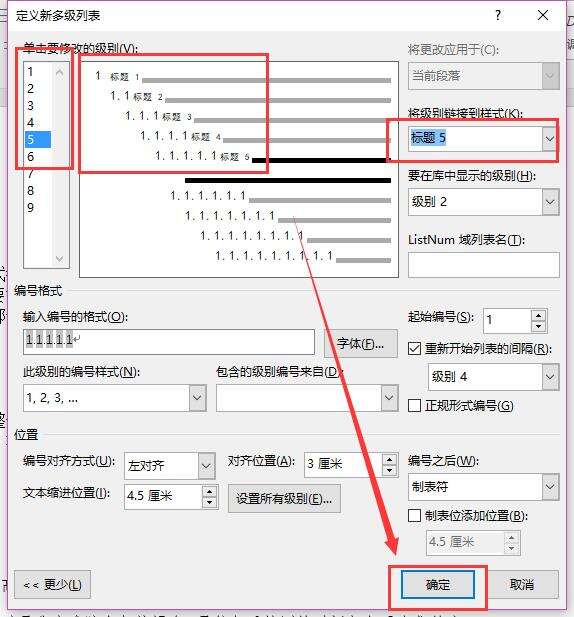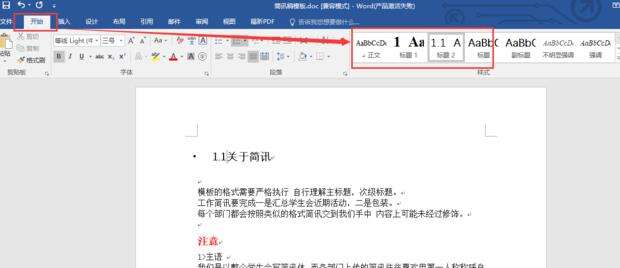Word怎么设置分级标题 Word设置分级标题方法
办公教程导读
收集整理了【Word怎么设置分级标题 Word设置分级标题方法】办公软件教程,小编现在分享给大家,供广大互联网技能从业者学习和参考。文章包含296字,纯文字阅读大概需要1分钟。
办公教程内容图文
在【开始】选项卡下,点击如图的【多级列表】按钮。
然后,在【多级列表】选项中,点击下如图样式。
再在【多级列表】选项中,点击【定义新的多级列表】选项。
在弹出的【定义新多级列表】窗口中,点击【更多】按钮。
在弹出的窗口中,【点击要修改的级别】为1,第一级列表对应的【将级别链接到样式】下拉选择【标题1】。
第二级列表对应的将级别链接到样式下拉选择【标题2】,想设置多少级就按照这样依次类推即可。
设置完成后,会发现级别中多出了对应的标题级别,点击【确定】按钮,
最后,就能看到原来的标题现在变成了带多级列表的标题了,就可以将文章改为以上格式了。
办公教程总结
以上是为您收集整理的【Word怎么设置分级标题 Word设置分级标题方法】办公软件教程的全部内容,希望文章能够帮你了解办公软件教程Word怎么设置分级标题 Word设置分级标题方法。
如果觉得办公软件教程内容还不错,欢迎将网站推荐给好友。