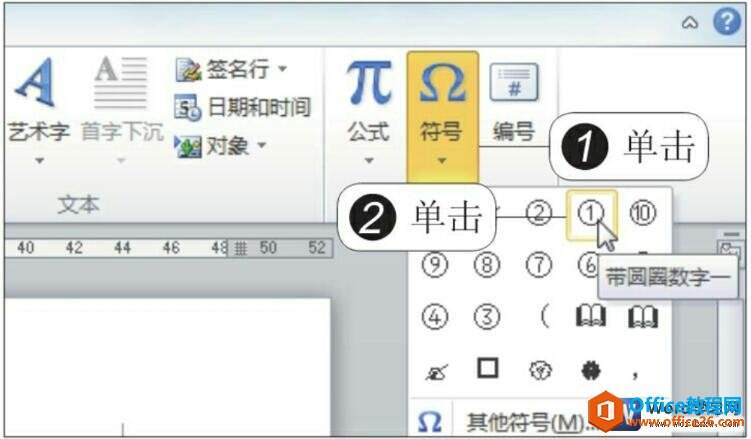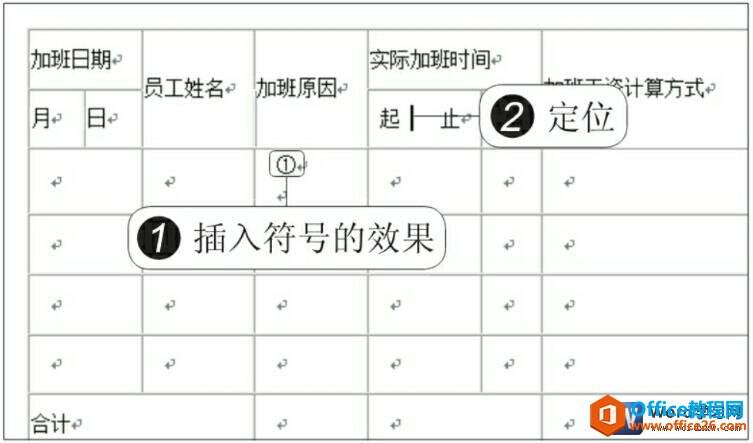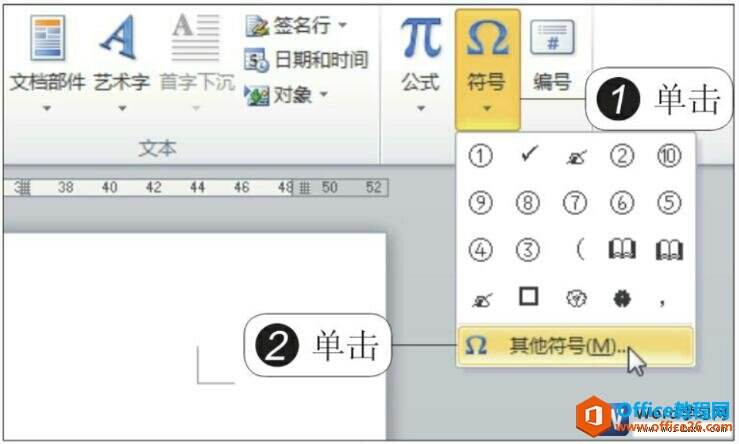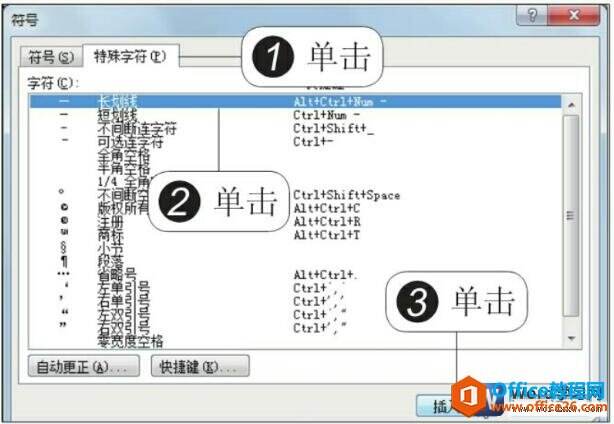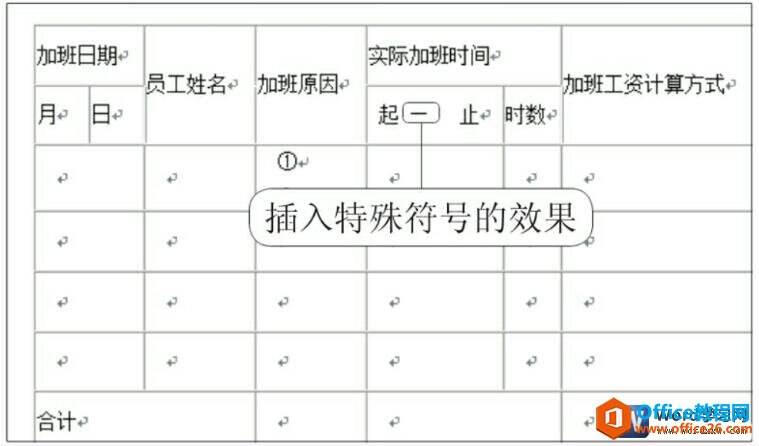word 插入特殊符号
办公教程导读
收集整理了【word 插入特殊符号】办公软件教程,小编现在分享给大家,供广大互联网技能从业者学习和参考。文章包含518字,纯文字阅读大概需要1分钟。
办公教程内容图文
图1
2、插入符号的效果
此时可以看见,在光标定位的位置处插入了一个符号,员工可以将加班原因分为几条来说明。将光标定位在“起”字之后,如下图2所示。
图2
3、单击“其他符号”选项
单击“符号”按钮,在展开的下拉列表中单击“其他符号”选项,如下图3所示。
图3
4、选择特殊的符号
弹出“符号”对话框,切换到“特殊字符”选项卡,在“字符”列表框中单击“长划线”选项,单击“插入”按钮,如下图4所示。
图4
5、插入特殊符号的效果
此时可见,在指定位置上插入了一个特殊的符号,如下图5所示。
图5
上面的方法教会了我们如何在word中插入特殊符号,其实随着软件输入法的不断更新,有一些特殊符号我们通过输入法已经可以直接输入了,而且非常方便操作。
办公教程总结
以上是为您收集整理的【word 插入特殊符号】办公软件教程的全部内容,希望文章能够帮你了解办公软件教程word 插入特殊符号。
如果觉得办公软件教程内容还不错,欢迎将网站推荐给好友。