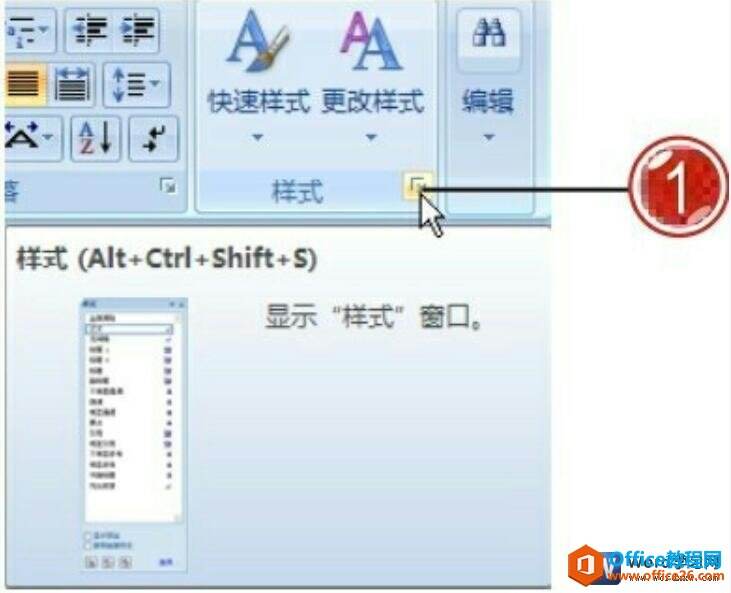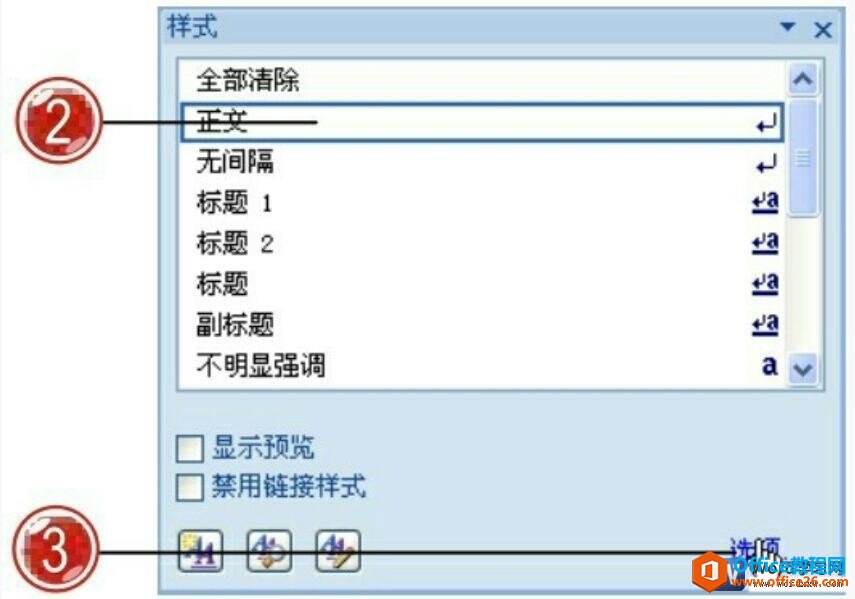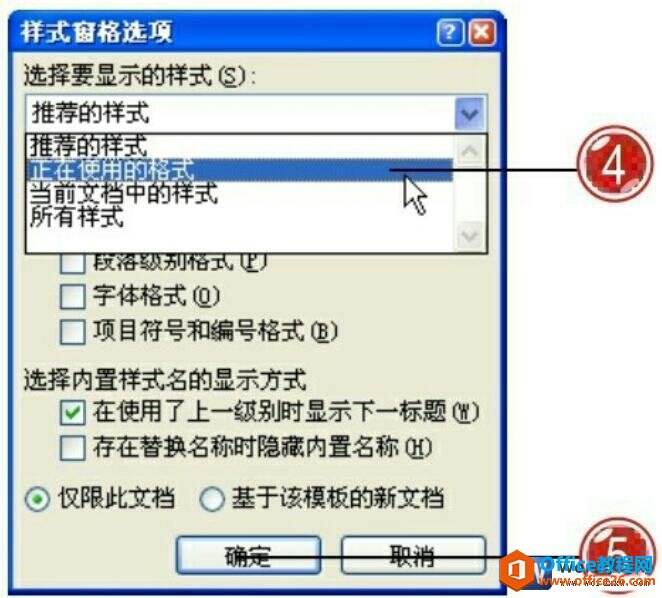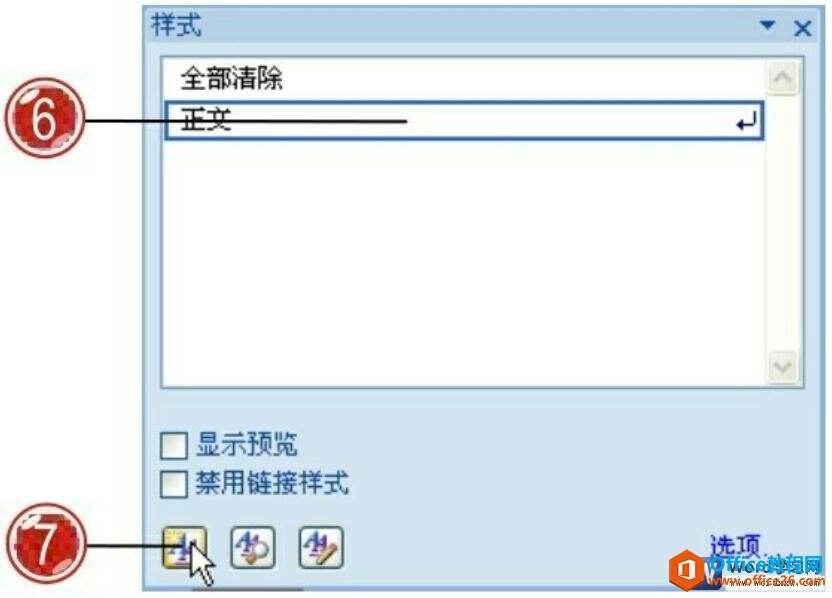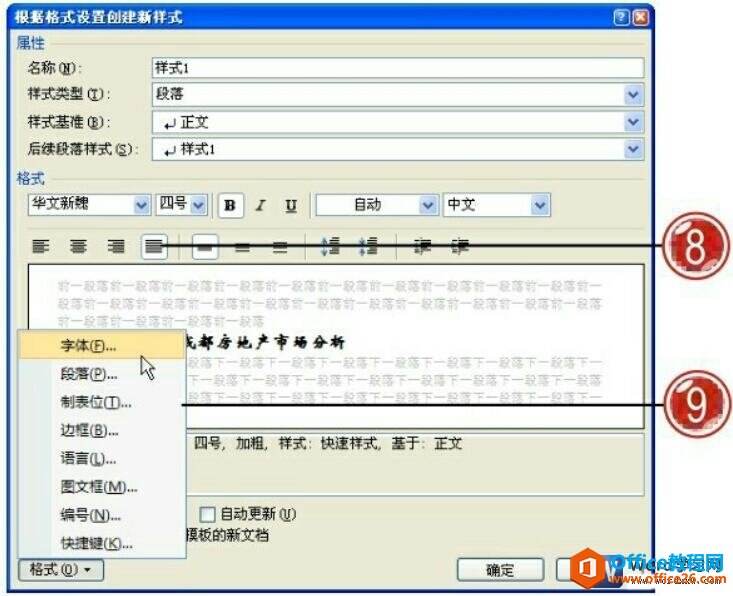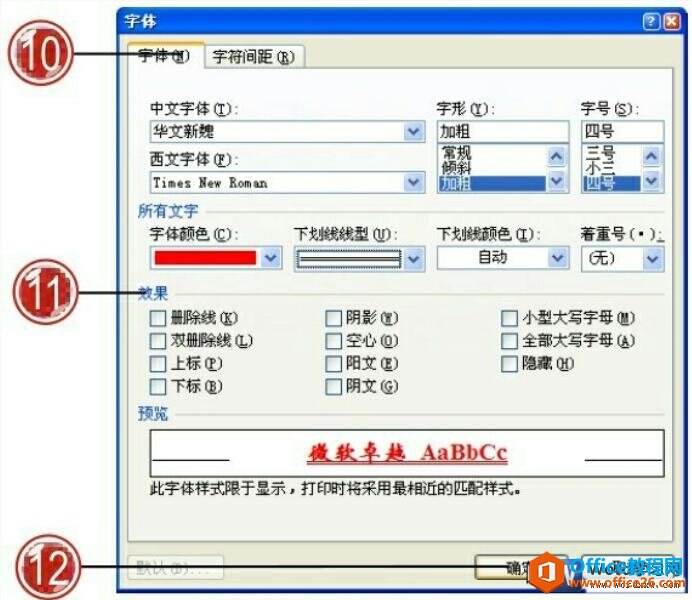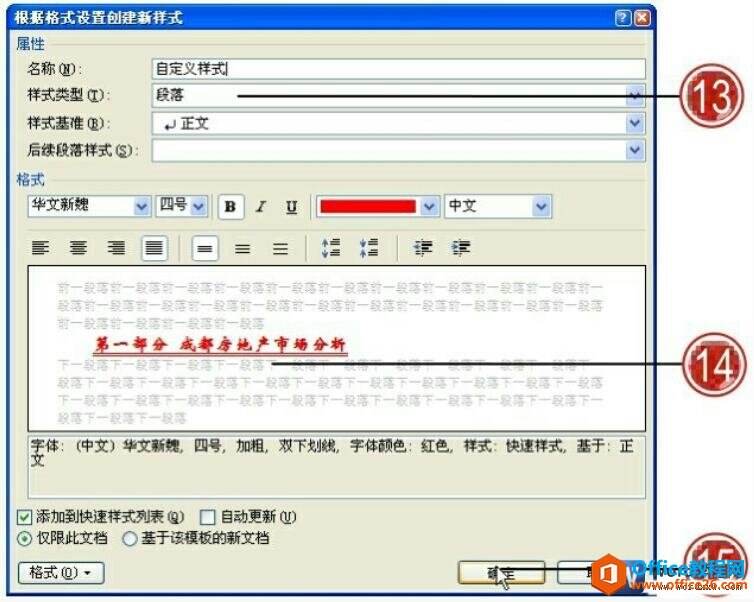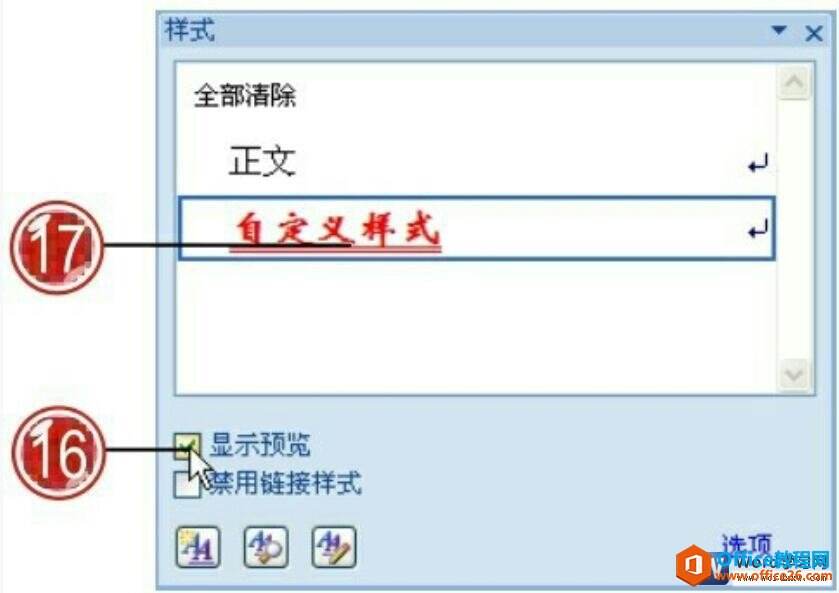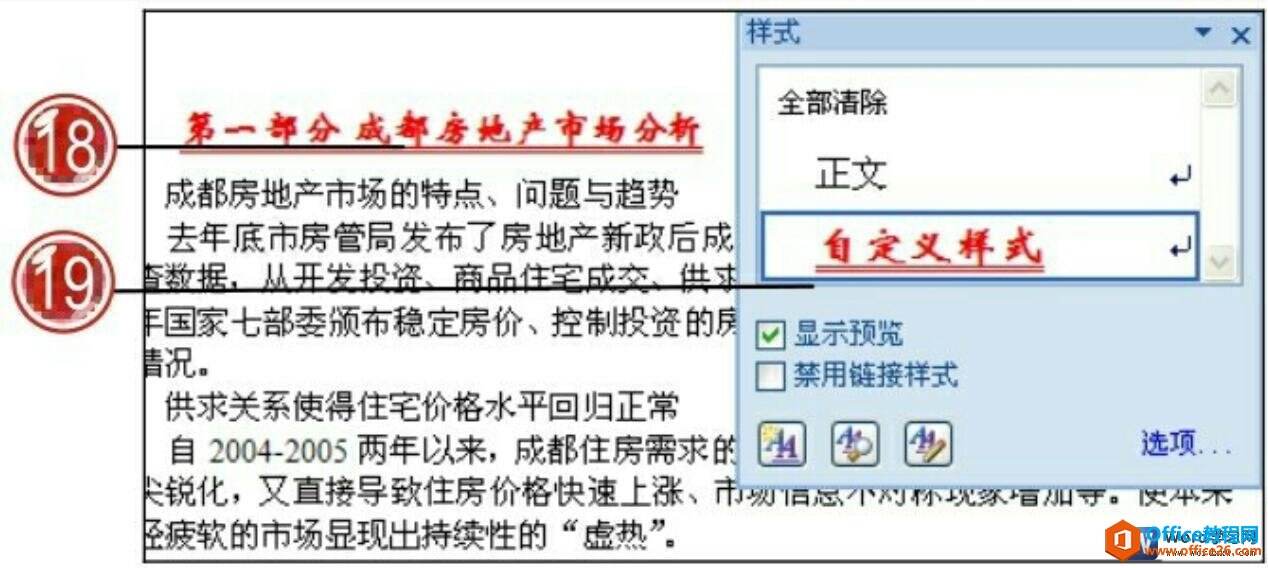如何根据需要在word中新建样式
办公教程导读
收集整理了【如何根据需要在word中新建样式】办公软件教程,小编现在分享给大家,供广大互联网技能从业者学习和参考。文章包含838字,纯文字阅读大概需要2分钟。
办公教程内容图文
图1
2、在文档中打开“样式”任务窗格,默认情况下在“样式”列表中显示所有推荐的样式。
3、单击窗格中的“选项”文字链接。
图2
4、打开“样式窗格选项”对话框,单击“选择要显示的样式”下拉列表按钮,在展开的列表中单击“正在使用的格式”选项。
5、单击“确定”按钮。
图3
6、此时在“样式”列表中显示当前文档中使用的样式。
7、用户要新建样式时,单击该窗格中的“新建样式”按钮。
图4
8、弹出“根据格式设置创建新样式”对话框,在“格式”区域中设置字体为“华文新魏”,字号为“四号”,字形为“加粗”。
9、用户可以设置更多格式效果,单击“格式”按钮,在展开的列表中单击“字体”选项。
图5
10、弹出“字体”对话框,切换到“字体”选项卡下。
11、设置字体颜色为“红色”,下划线线型为“双下划线”。
12、单击“确定”按钮。
图6
13、返回到“根据格式设置创建新样式”对话框,在“名称”文本框中输入新建样式的名称。
14、在预览区域中可以查看新建样式的格式效果。
15、单击“确定”按钮。
图7
16、返回到“样式”任务窗格,勾选“显示预览”复选框。
17、在“样式”列表中显示新建的自定义样式,并可直接预览该样式的格式效果。
图8
18、选中文档中需要设置的文本内容。
19、单击“样式”列表中的“自定义样式”选项,即可设置文档套用该样式。
图9
我们根据需要在word中新建样式时,我们还可以对段落、边框等格式效果进行设置,在“根据格式设置创建新样式”对话框中单击“格式”按钮,在展开的列表中选择需要设置的格式选项即可。
办公教程总结
以上是为您收集整理的【如何根据需要在word中新建样式】办公软件教程的全部内容,希望文章能够帮你了解办公软件教程如何根据需要在word中新建样式。
如果觉得办公软件教程内容还不错,欢迎将网站推荐给好友。