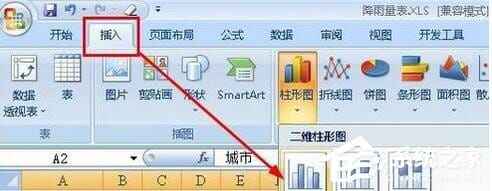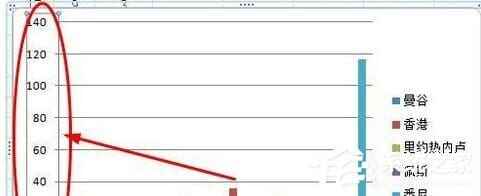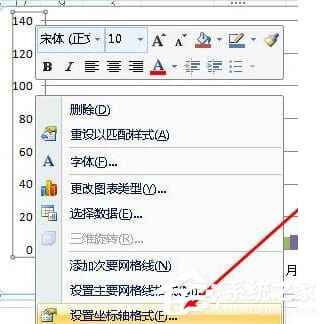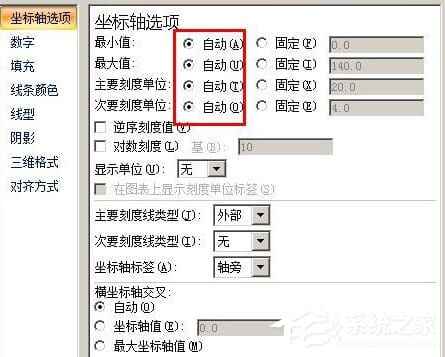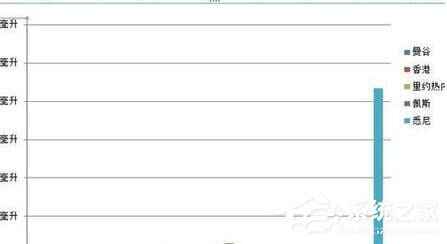Excel图表怎么设置x轴y轴 Excel图表设置x轴y轴的方法
办公教程导读
收集整理了【Excel图表怎么设置x轴y轴 Excel图表设置x轴y轴的方法】办公软件教程,小编现在分享给大家,供广大互联网技能从业者学习和参考。文章包含383字,纯文字阅读大概需要1分钟。
办公教程内容图文
2、点击菜单栏上的:插入–柱形图,选择一种样式。
3、在插入的图表上,先点击纵坐标轴选中它,可以看到这个坐标轴四周出现了四个小圆,也叫做控制点。
4、右键单击这个坐标轴,然后选择【设置坐标轴格式】。
5、在打开的坐标轴格式对话框中,可以看到坐标轴的最大值最小值等都是自动的,为了自己设定,必须先选中固定的,然后设定数值,如图所示。
6、设置好刻度以后,点击数字选项,然后在类别下选择【自定义】,在各式代码这一栏输入 g/毫升 ,然后点击添加按钮。这个就是给数据添加一个单位的代码。点击关闭按钮。
7、完成操作。
办公教程总结
以上是为您收集整理的【Excel图表怎么设置x轴y轴 Excel图表设置x轴y轴的方法】办公软件教程的全部内容,希望文章能够帮你了解办公软件教程Excel图表怎么设置x轴y轴 Excel图表设置x轴y轴的方法。
如果觉得办公软件教程内容还不错,欢迎将网站推荐给好友。