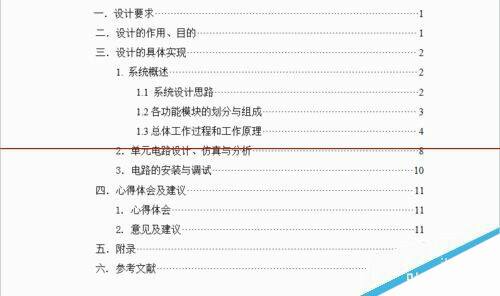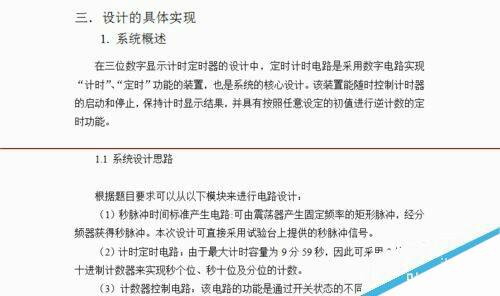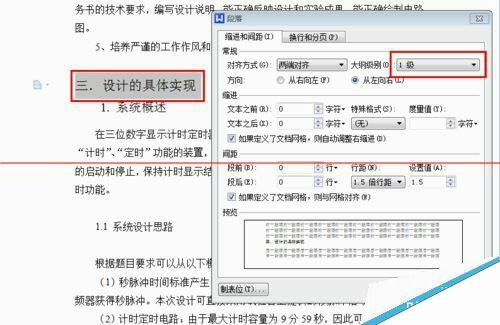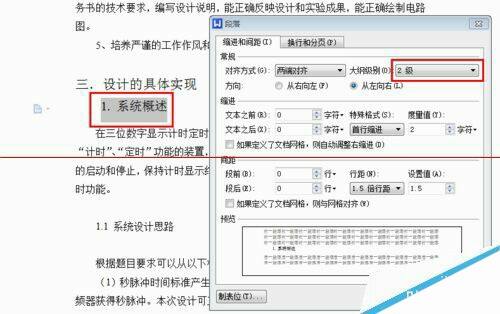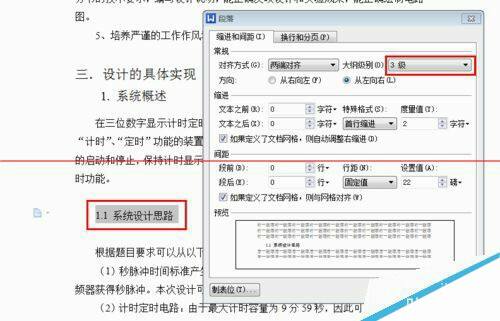wps怎么设置大纲级别自动生成文字目录?
办公教程导读
收集整理了【wps怎么设置大纲级别自动生成文字目录?】办公软件教程,小编现在分享给大家,供广大互联网技能从业者学习和参考。文章包含551字,纯文字阅读大概需要1分钟。
办公教程内容图文
2、因为下图同时呈现了三个级别的目录,我们便根据此图来说明怎样制作一个目录。
3、首先,设置一级目录,选中相应文字,并右键调出选项菜单,然后选择“段落”,在“大纲级别”处设置为“1级”。如果想一次把同级别的目录全部选中并设置级别,则可以按住Ctrl键,选中所有同级别的,然后设置相应级别。
4、接着,以相同的办法设置二级目录,即选中相关文字并调出“段落”对话框后,将大纲级别设置为“2级”。
5、然后设置三级目录。
6、在所有的目录级别都设置好后,把光标点在想要生成目录的地方,接着选择最上栏的“引用”,然后点击”插入目录“。
7、在弹出的”目录“对话框中选择合适的”制表符前导符“,以及一些其他选项,然后点击确定,这样一篇文档的目录便生成了。
注意事项:如果某些时候操作失误,可以点击工具栏最下栏的”撤消“按钮,或者直接按Ctrl+Z撤消失误操作。