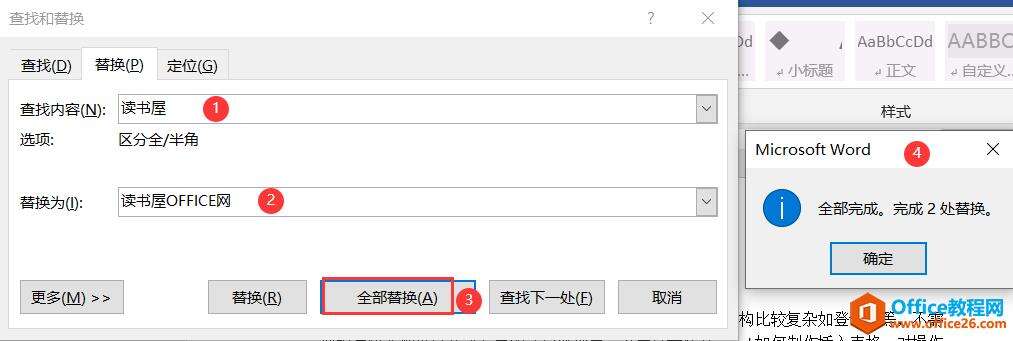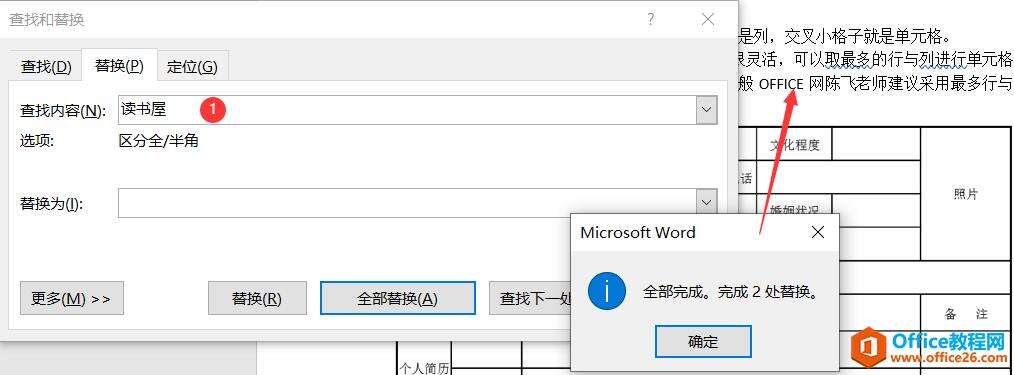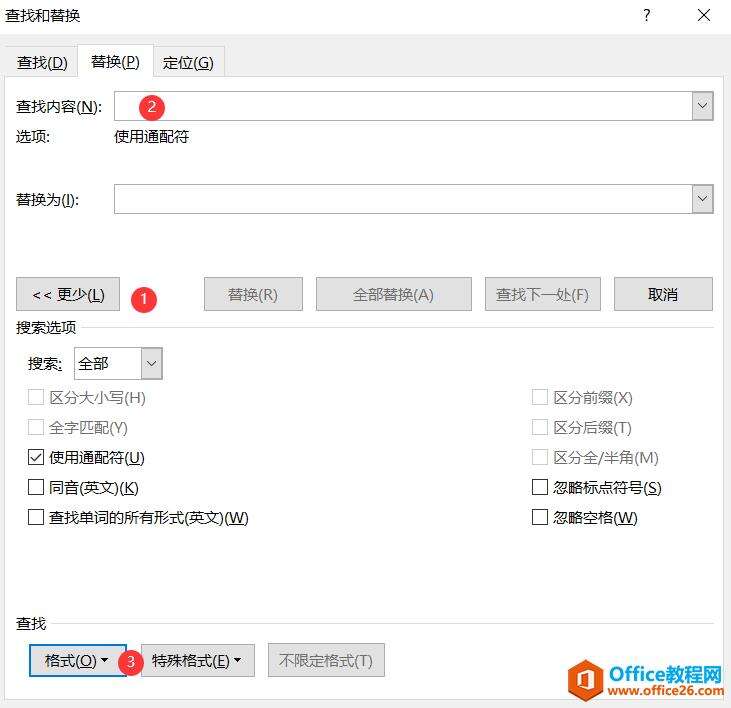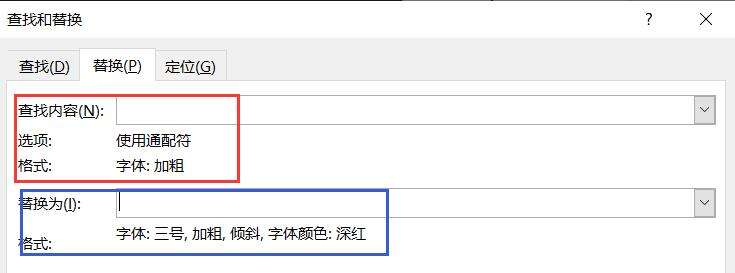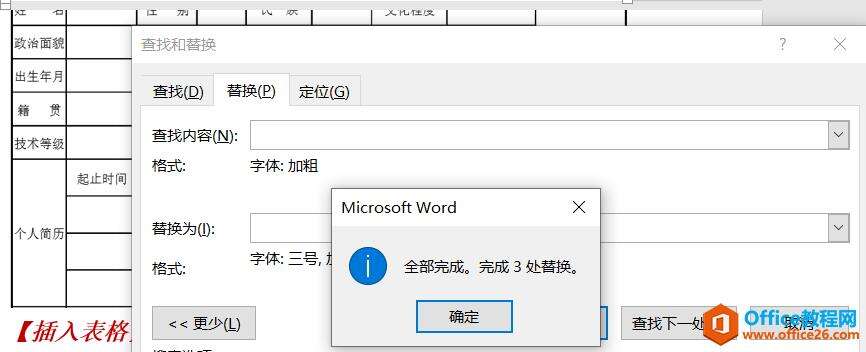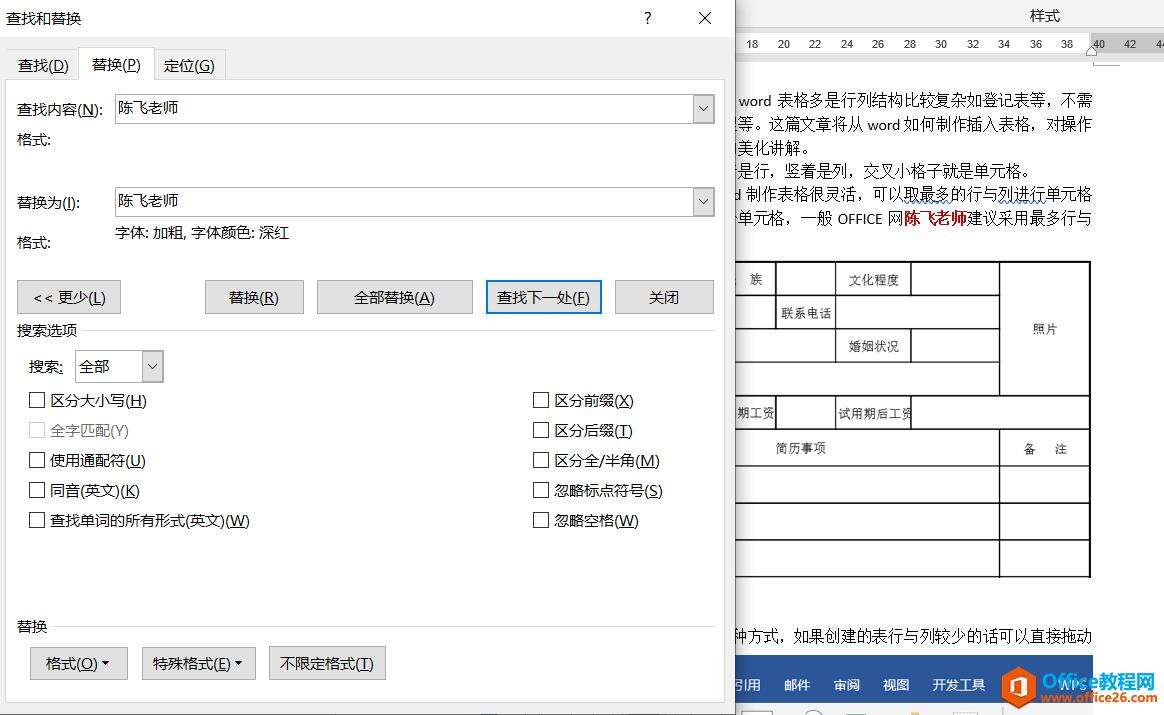word 文档替换功能怎么使用 文本快速替换 文本替换格式 实现教程
办公教程导读
收集整理了【word 文档替换功能怎么使用 文本快速替换 文本替换格式 实现教程】办公软件教程,小编现在分享给大家,供广大互联网技能从业者学习和参考。文章包含657字,纯文字阅读大概需要1分钟。
办公教程内容图文
小技巧:如果文章某个词多处出现,而又想快速将其删除,那么可以使用替换命令快速完成。只输入查找内容,而替换为的文本框什么也不填写。
【文本替换格式】
替换命令可以将文档中只替换其格式,而对文本没有任何影响,通过一个示例,将文档中加粗的文本替换成加粗倾斜字号加大并且改变文字颜色
操作方法:打开“替换对话框”然后先单击“更多按钮”,把光标定位在查找内容对应的文本框里,然后再单击下方“格式”按钮在列表命令框选择“字体”命令,如下图
在弹出的字体对话框,选择加粗后确定,把鼠标光标定位在替换为文本框中,再次单击【格式】—【字体】然后根据需要设置格式即可,设置后效果如下图。
最后去掉“使用通配符”选项,然后单击全部替换即可完成该替换效果。如下图
小技巧:使用这个方法给文本添加格式,也是通过替换实现的,查找内容与替换为内容是一样的,不同的是先单击“更多按钮”然后定位光标在替换为后,再单击【格式】—【字体】设置即可。
办公教程总结
以上是为您收集整理的【word 文档替换功能怎么使用 文本快速替换 文本替换格式 实现教程】办公软件教程的全部内容,希望文章能够帮你了解办公软件教程word 文档替换功能怎么使用 文本快速替换 文本替换格式 实现教程。
如果觉得办公软件教程内容还不错,欢迎将网站推荐给好友。