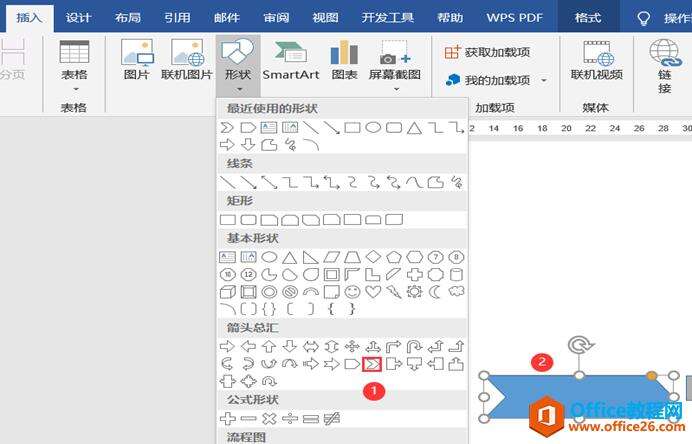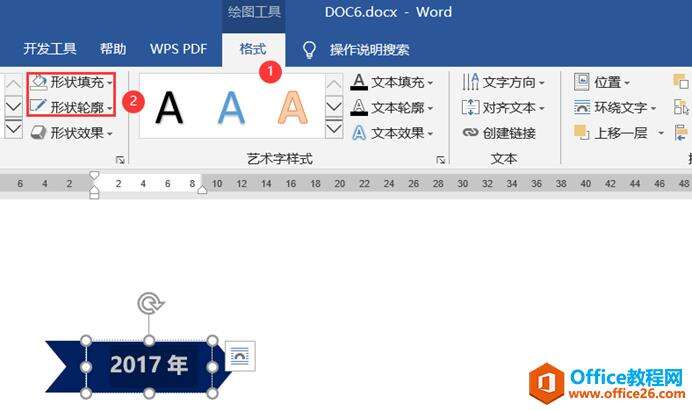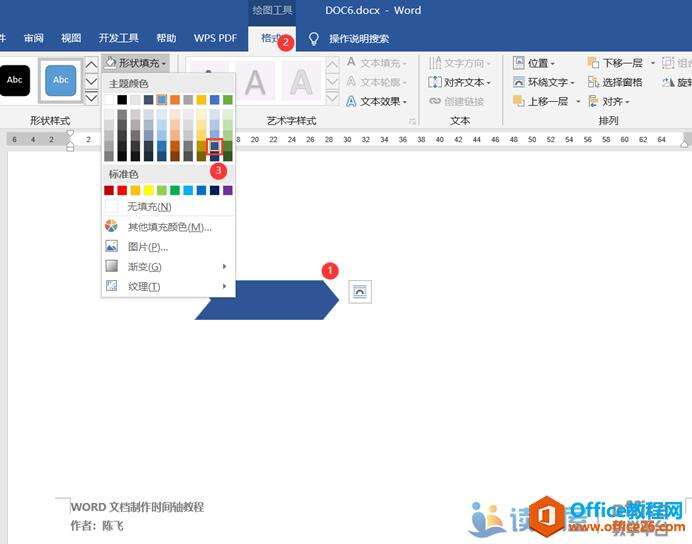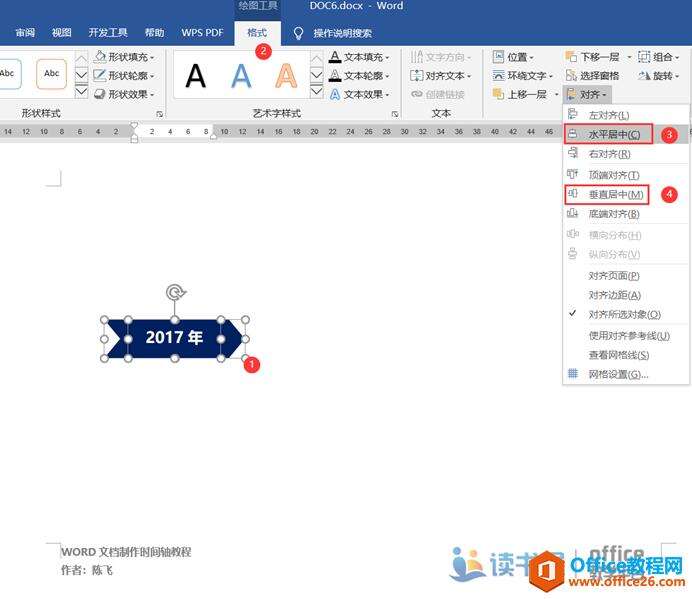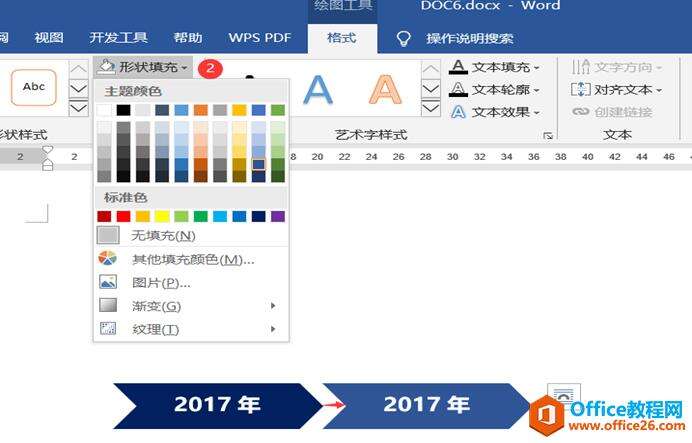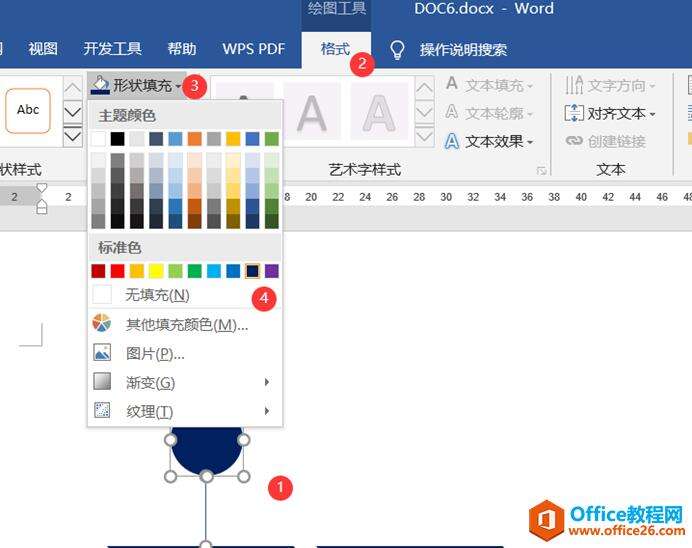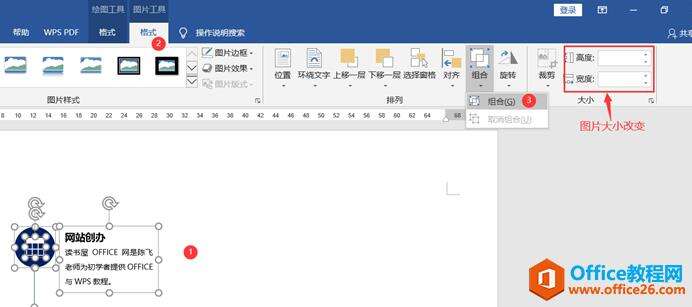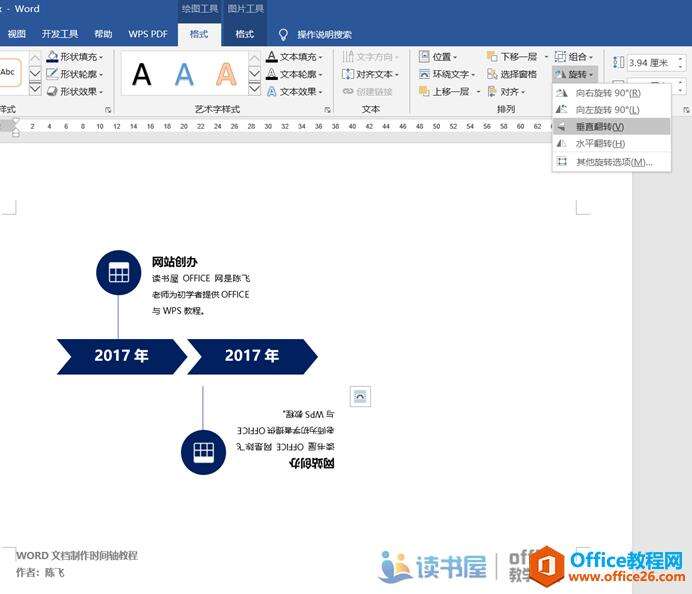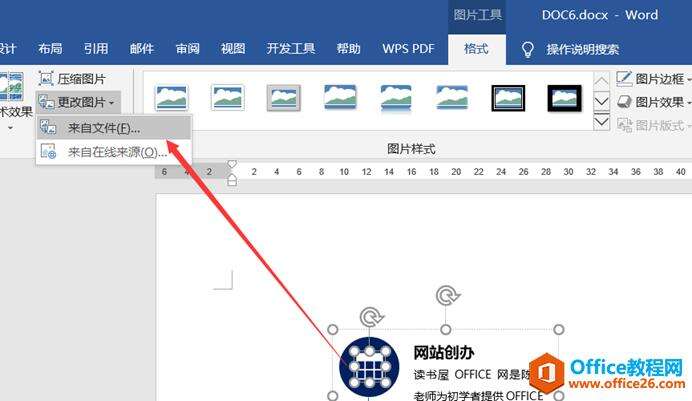word 制作时间轴 实例教程及技巧
办公教程导读
收集整理了【word 制作时间轴 实例教程及技巧】办公软件教程,小编现在分享给大家,供广大互联网技能从业者学习和参考。文章包含756字,纯文字阅读大概需要2分钟。
办公教程内容图文
时间轴效果图
第一步:打开word程序,先通过布局—纸张方向—横向,然后再绘制箭头图形,单击【插入】—【形状】—【箭头总汇】然后在工作区绘制“箭头V型”。
第二步:改变箭头的填充为“深蓝色”,单击选定箭头图形,然后通过【绘图工具】—【格式】—【形状填充】颜色选择深蓝色即可,形状轮廓为无。
第三步:在箭头上绘制横排文本框,并输入日期,单击【插入】—【形状】—【横排文本框】,输入文字后,改变文本框填充颜色为无,轮廓颜色为无,文本框的文字设置还是通过开始字体进行设置。
第四步:鼠标光标定在文框框内,按住”SHIFT”键点选箭头,单击【绘图工具】—【格式】—【对齐】水平与垂直居中对齐。
第五步:先对两个形状进行组合,组合后单击选定箭头按“CTRL键“拖动进行复制,复制后改变箭头颜色,与文本框的文字,同理再复制剩下两个并改变颜色。
第六步:先通过【插入】—【形状】绘制直线,然再通过插入形状绘制圆形,默认绘制的形状颜色并不是我们需要的,可以通过形状填充与形状轮廓进行改变。
第七步:先绘制文本框,输入小标题文字与简介文字,小标题文字适当单独改一下字体大小,加粗等属性,插入图标图片,并改变大小,然后设置图片与圆形居中对齐,对齐后对线条、圆形、图标与文本框进行组合。
第八步:对组合后的对象,按CTRL键复制后,【图片工具】—【格式】—【旋转】—【垂直翻转】,这样旋转后,要单独选择文本框再进行垂直翻转就可以了,翻转后再改变文字。
总结:同样道理可以把其它图示进行绘制编辑,而小图标的图片,可以单独选定,通过图片工具—更改图片进行替换。
办公教程总结
以上是为您收集整理的【word 制作时间轴 实例教程及技巧】办公软件教程的全部内容,希望文章能够帮你了解办公软件教程word 制作时间轴 实例教程及技巧。
如果觉得办公软件教程内容还不错,欢迎将网站推荐给好友。