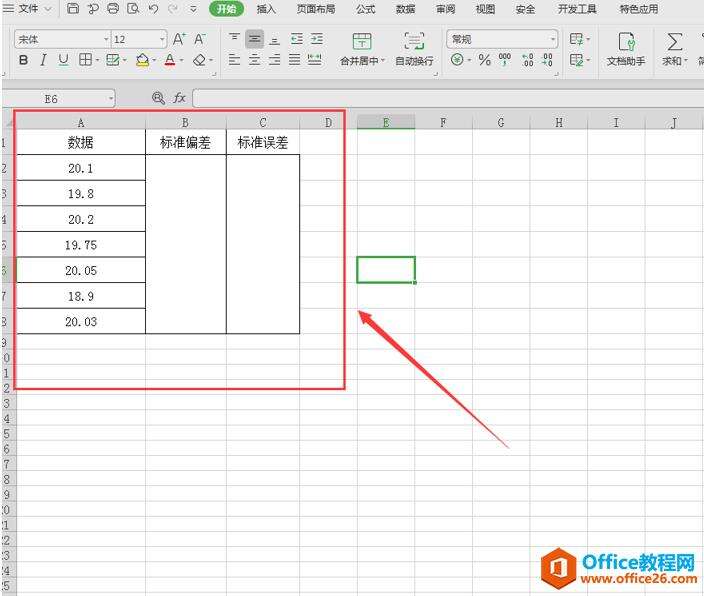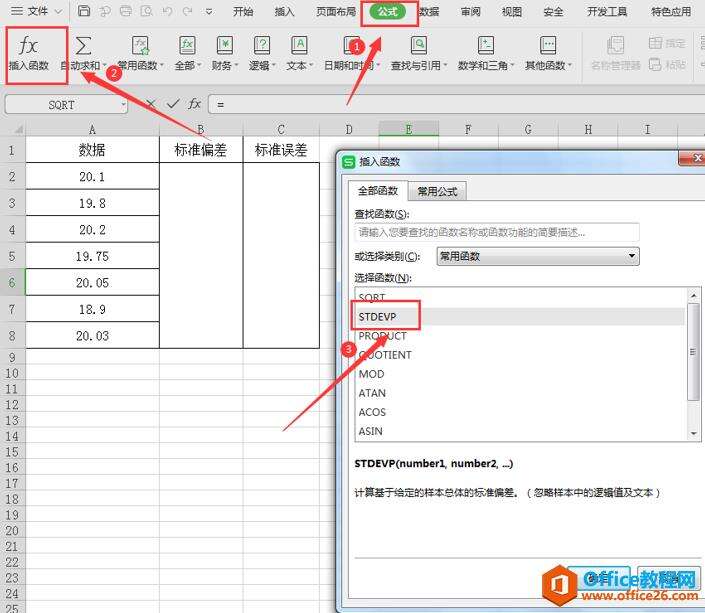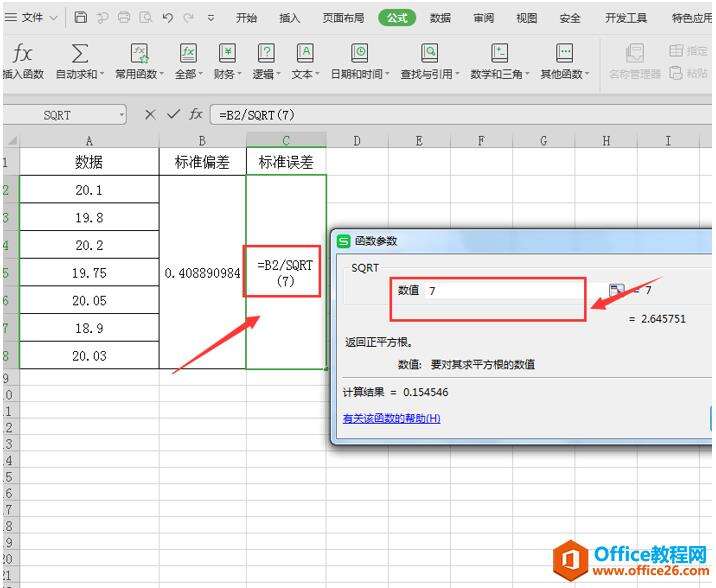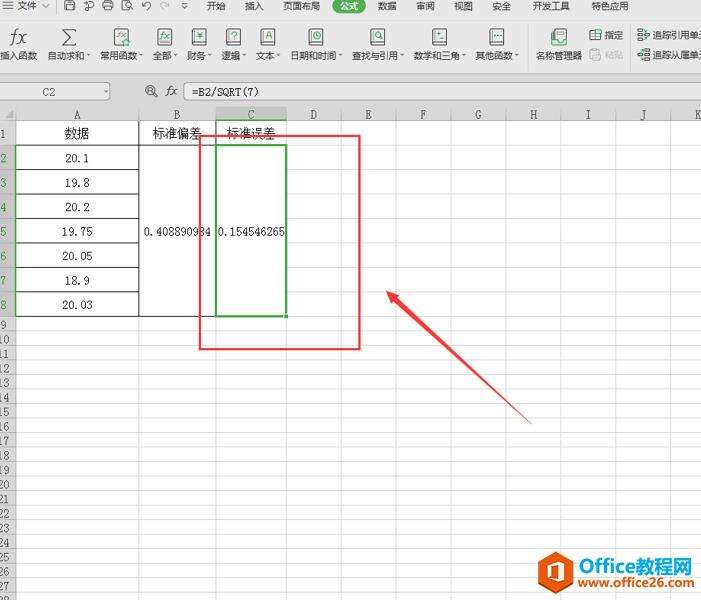WPS Excel表格里如何计算标准误差
办公教程导读
收集整理了【WPS Excel表格里如何计算标准误差】办公软件教程,小编现在分享给大家,供广大互联网技能从业者学习和参考。文章包含249字,纯文字阅读大概需要1分钟。
办公教程内容图文
然后,我们先计算B列的标准偏差,切换到【公式】页面,选择【插入函数】,选中【STDEVP】函数:
在弹出的函数参数面板,【数值1】处选中数值区域,按【确认】按钮:
接着,在求误差的单元格输入函数公式,如图所示,其中,B2代表标准偏差的值,数字“7”是指统计量个数:
最后我们按“Enter”确认,就可以计算取标准误差啦:
那么,在Excel表格技巧中,Excel表格里计算标准误差的操作方法,是不是非常简单呢,你学会了吗?
办公教程总结
以上是为您收集整理的【WPS Excel表格里如何计算标准误差】办公软件教程的全部内容,希望文章能够帮你了解办公软件教程WPS Excel表格里如何计算标准误差。
如果觉得办公软件教程内容还不错,欢迎将网站推荐给好友。