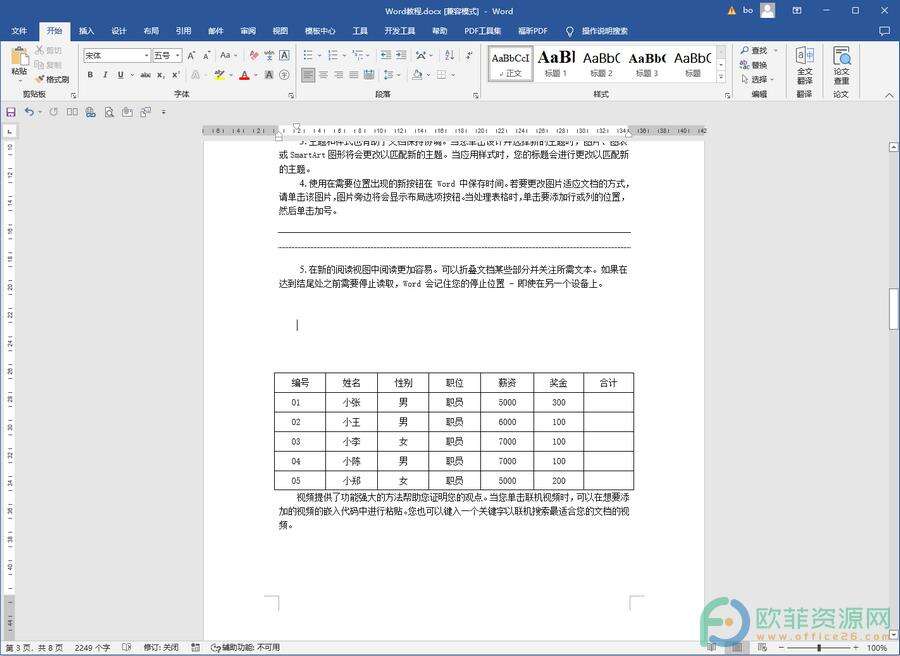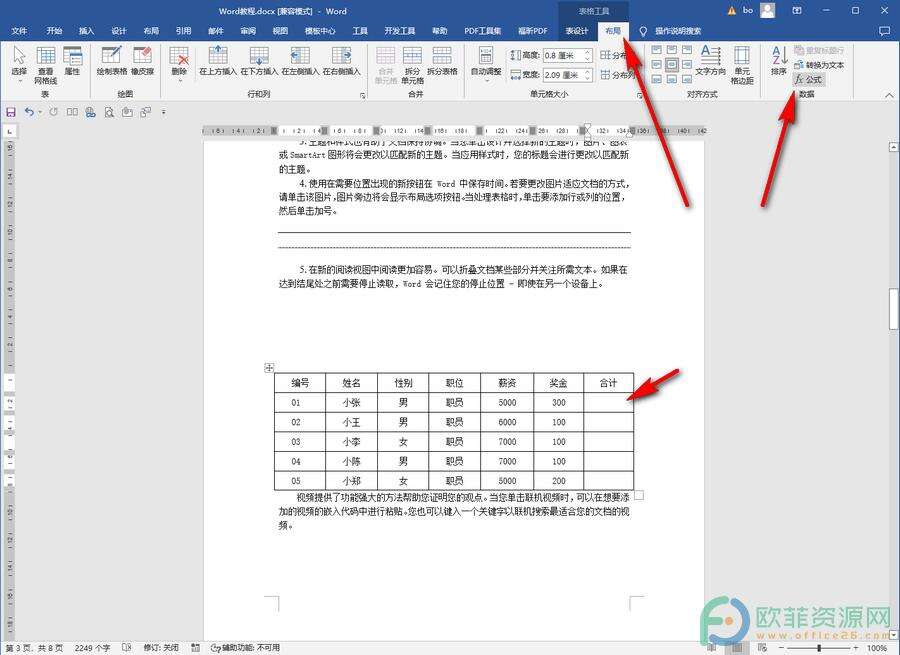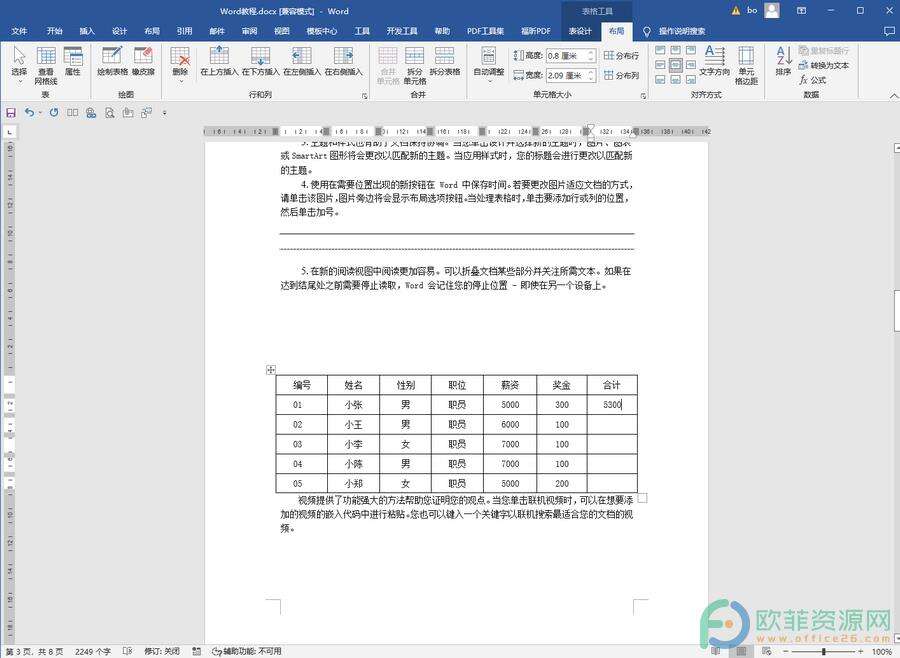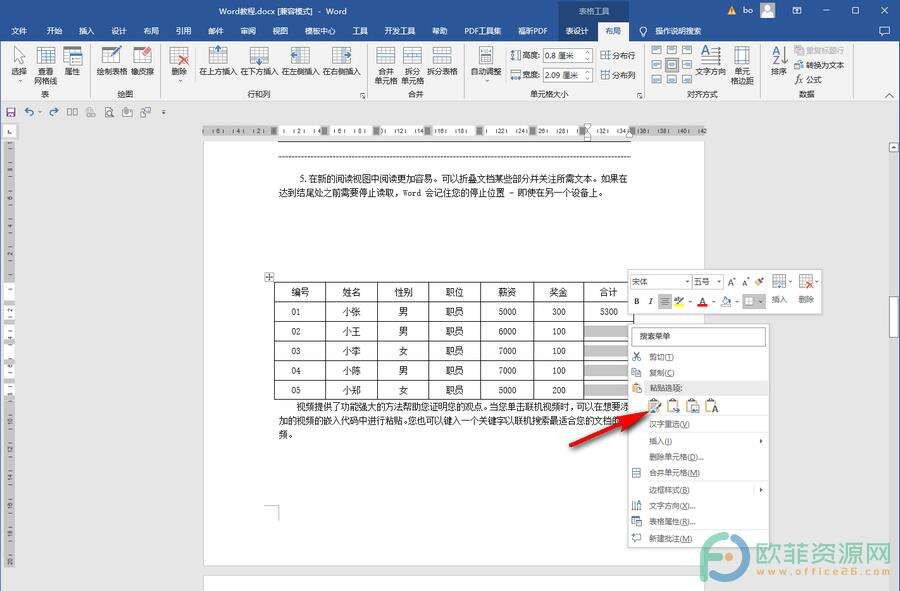Word中的表格怎么进行合计求和
办公教程导读
收集整理了【Word中的表格怎么进行合计求和】办公软件教程,小编现在分享给大家,供广大互联网技能从业者学习和参考。文章包含391字,纯文字阅读大概需要1分钟。
办公教程内容图文
第一步:点开打开需要进行编辑的Word文档,点击定位到表格中;
第三步:可以看到出现的窗口中自动填充好了求和公式,如果我们没有填充,可以手动进行输入,点击“确定”;
第五步:点击选中得到的求和结果右键点击一下并在弹出的选项中点击“复制”,或者选中之后使用Ctrl+C快捷键进行复制;
第七步:粘贴之后按下键盘的F9键(有的小伙伴的电脑需要同时按下F9+Fn键),就可以得到所有的合计求和结果了,后续还可以点击“对齐方式”栏中的居中图标进行格式的调整。

办公教程总结
以上是为您收集整理的【Word中的表格怎么进行合计求和】办公软件教程的全部内容,希望文章能够帮你了解办公软件教程Word中的表格怎么进行合计求和。
如果觉得办公软件教程内容还不错,欢迎将网站推荐给好友。