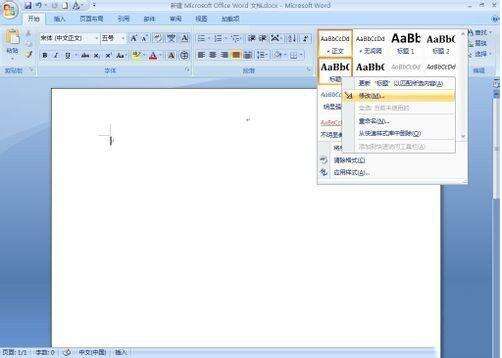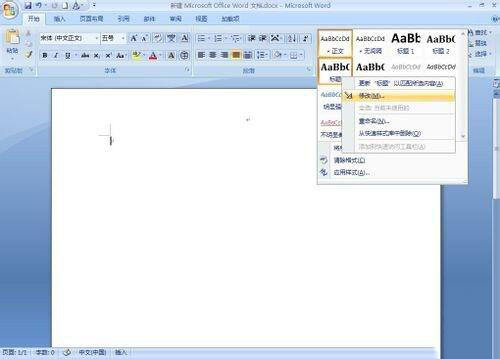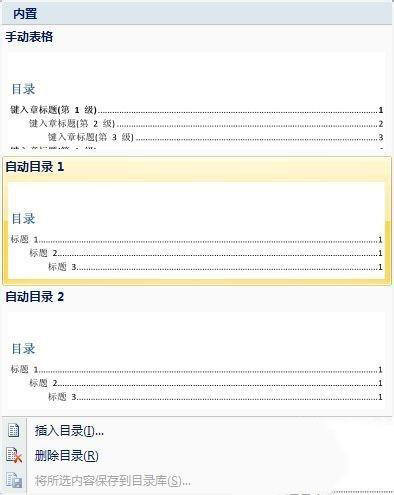win7系统在word文档中做目录的方法教程图解
办公教程导读
收集整理了【win7系统在word文档中做目录的方法教程图解】办公软件教程,小编现在分享给大家,供广大互联网技能从业者学习和参考。文章包含633字,纯文字阅读大概需要1分钟。
办公教程内容图文
2、将标题样式修改为你需要的样式。同样的修改正文以及其他的样式(由于目录自动生成主要和标题有关所以你需要多少级标题就进行适当修改)。然后就是编辑你的文档;
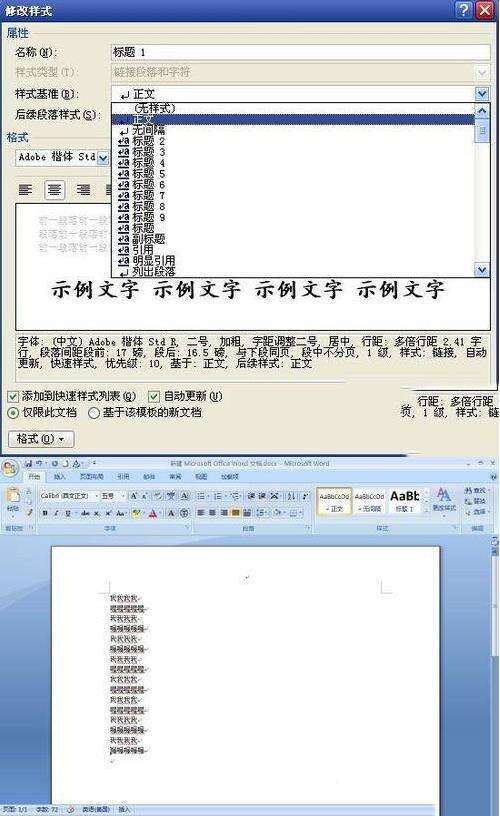
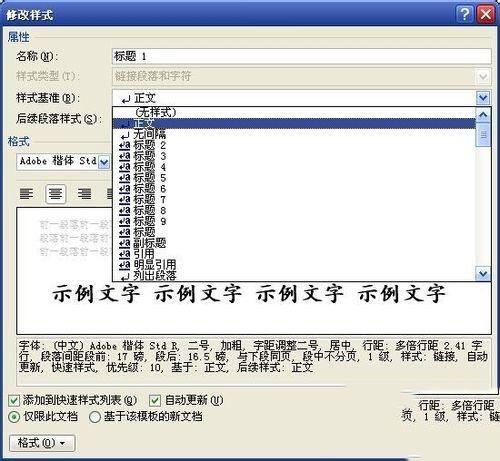
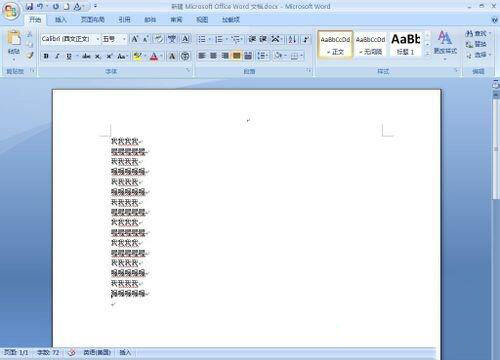 3、编辑完毕,点击word的引用标签。这时候可以看到目录按钮;
3、编辑完毕,点击word的引用标签。这时候可以看到目录按钮;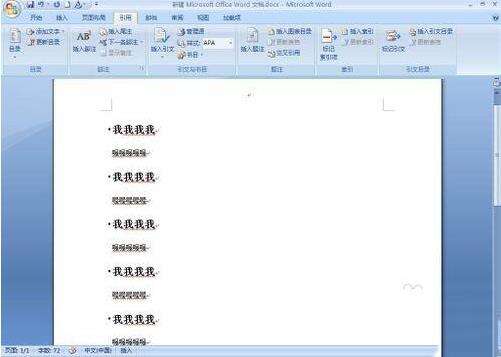
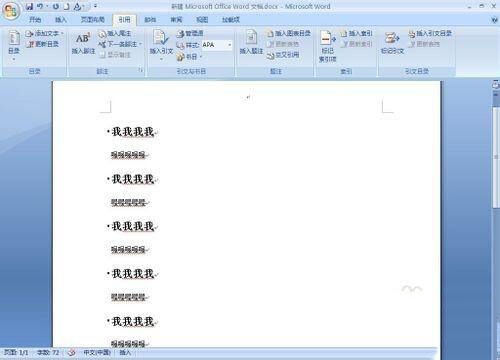
4、将光标移动到你要插入目录位置,然后再目录按钮处选择选择插入目录。目录的样式取决于你的目录库如果是系统自带的并不丰富,可能还需要你去美化一下;
5、选定目录插入之后目录就自动生成了。对于其中的字体可以右键修改样式。修改你的目录样式。修改过的目录还可以加入目录库(目录-将所选内容保存到目录库);
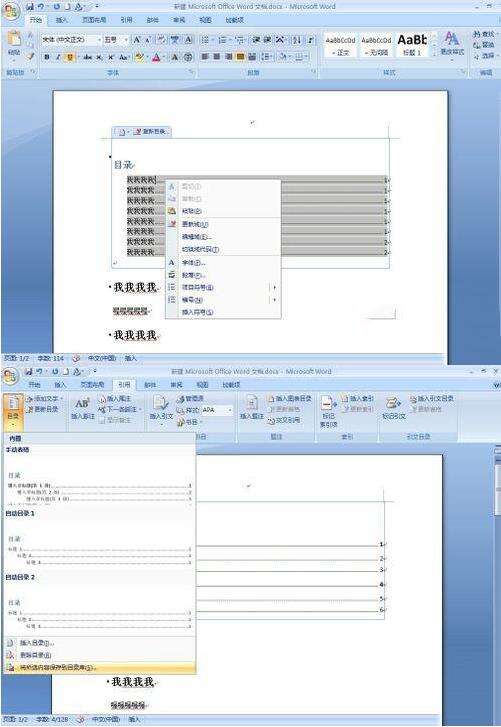
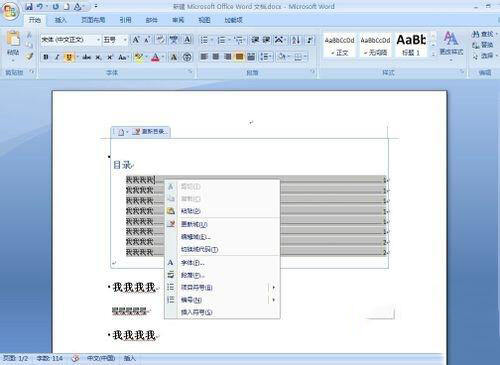
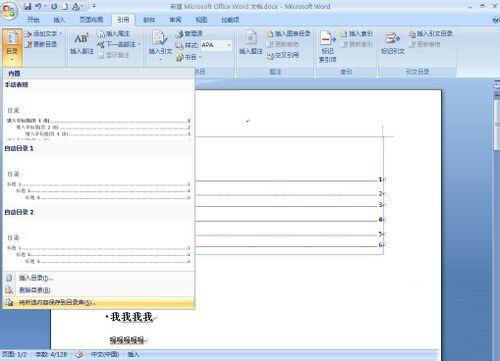 6、如果你使用手动插入目录。修改的工作量大一点,标题和页码都需要修改。同样是在目录里面选择手动目录然后逐一修改标题和页码。这样的形式比较自由,你可以自己修改;
6、如果你使用手动插入目录。修改的工作量大一点,标题和页码都需要修改。同样是在目录里面选择手动目录然后逐一修改标题和页码。这样的形式比较自由,你可以自己修改;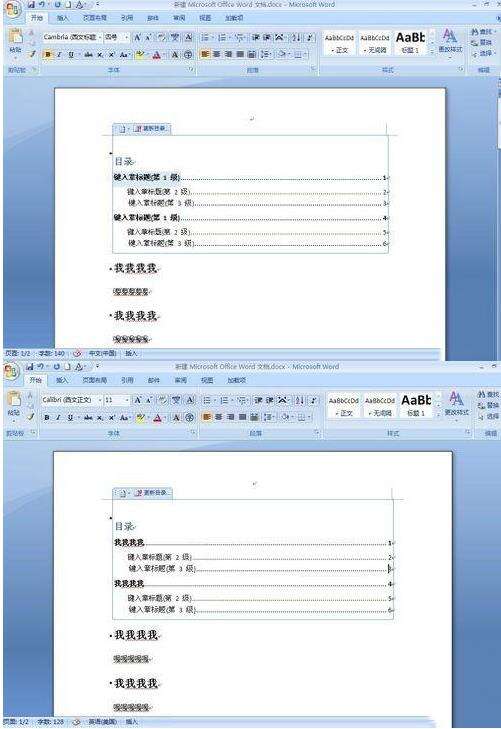
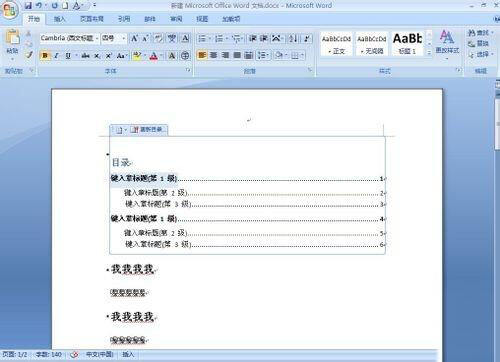
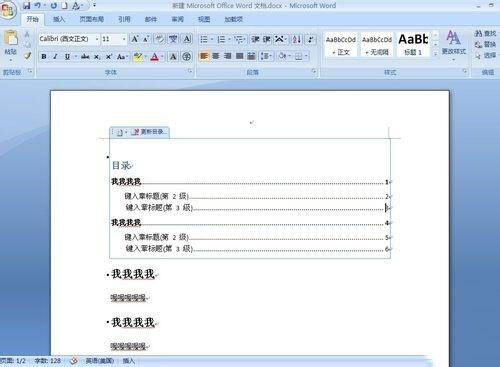 7、如果有比较好的目录模板,(比如一个文档的目录做的比较漂亮选定它)亦可以用上面说过的方法先将目录保存然后再在此文档应用即可。所以网上可以找到比较多的模板。
7、如果有比较好的目录模板,(比如一个文档的目录做的比较漂亮选定它)亦可以用上面说过的方法先将目录保存然后再在此文档应用即可。所以网上可以找到比较多的模板。
办公教程总结
以上是为您收集整理的【win7系统在word文档中做目录的方法教程图解】办公软件教程的全部内容,希望文章能够帮你了解办公软件教程win7系统在word文档中做目录的方法教程图解。
如果觉得办公软件教程内容还不错,欢迎将网站推荐给好友。