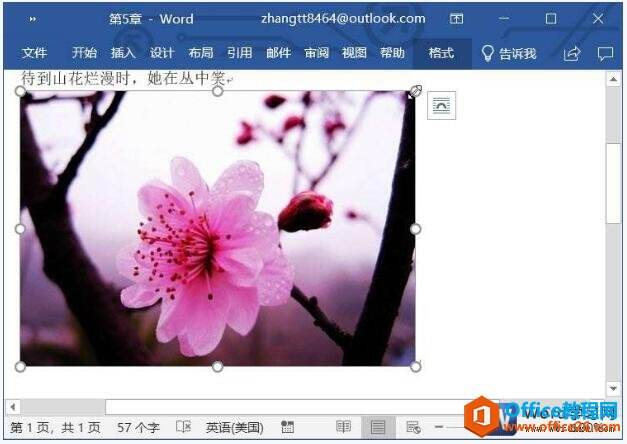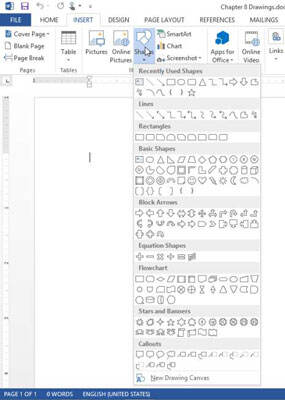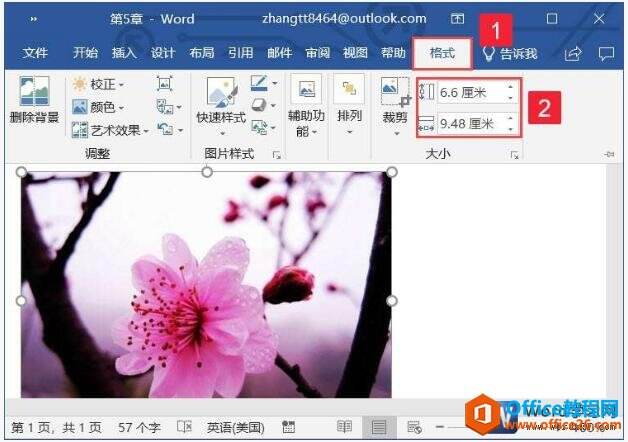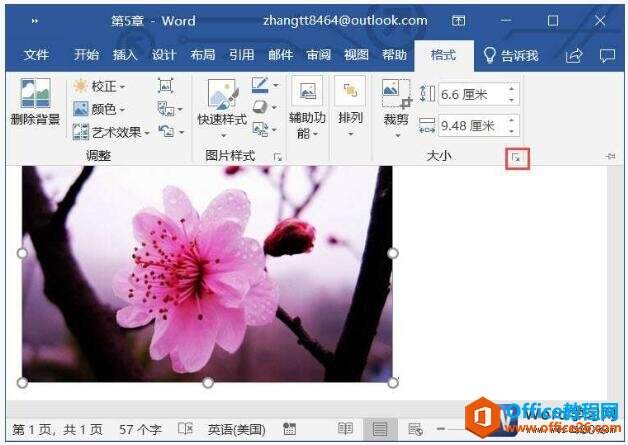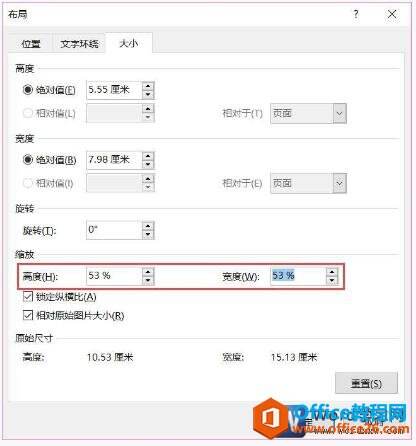word2019中旋转图片和调整图片大小的方法图解教程
办公教程导读
收集整理了【word2019中旋转图片和调整图片大小的方法图解教程】办公软件教程,小编现在分享给大家,供广大互联网技能从业者学习和参考。文章包含577字,纯文字阅读大概需要1分钟。
办公教程内容图文
图1
步骤2、将鼠标指针放置到图片框顶部的控制柄上,拖动鼠标能够对图像进行旋转操作,如图2所示。wps下一页如何增加_wps下一页增加的方法
图2
步骤3、打开Word文档,选中需要调整的图片,切换至“格式”选项卡,用户可以根据需要在“大小”组内的“形状高度”和“形状宽度”增量框内设置数值,精确调整图片在文档中的大小,如图3所示。
图3
步骤4、用户还可以通过“布局”对话框调整图片的大小和旋转角度。选中需要调整的图片,单击“格式”选项卡下“大小”组内的“设置自选图形格式:大小”按钮,如图4所示。
图4
步骤5、打开“布局”对话框,用户可以在“缩放”窗格内的“高度”“宽度”微调框内设置图片的大小,如图5所示。
图5
我们在旋转图片和调整图片大小的时候,勾选锁定纵横比选项,无论我们如何调整图片大小都是保持原始宽度和高度比值得,不用担心图片会因此变形。
办公教程总结
以上是为您收集整理的【word2019中旋转图片和调整图片大小的方法图解教程】办公软件教程的全部内容,希望文章能够帮你了解办公软件教程word2019中旋转图片和调整图片大小的方法图解教程。
如果觉得办公软件教程内容还不错,欢迎将网站推荐给好友。