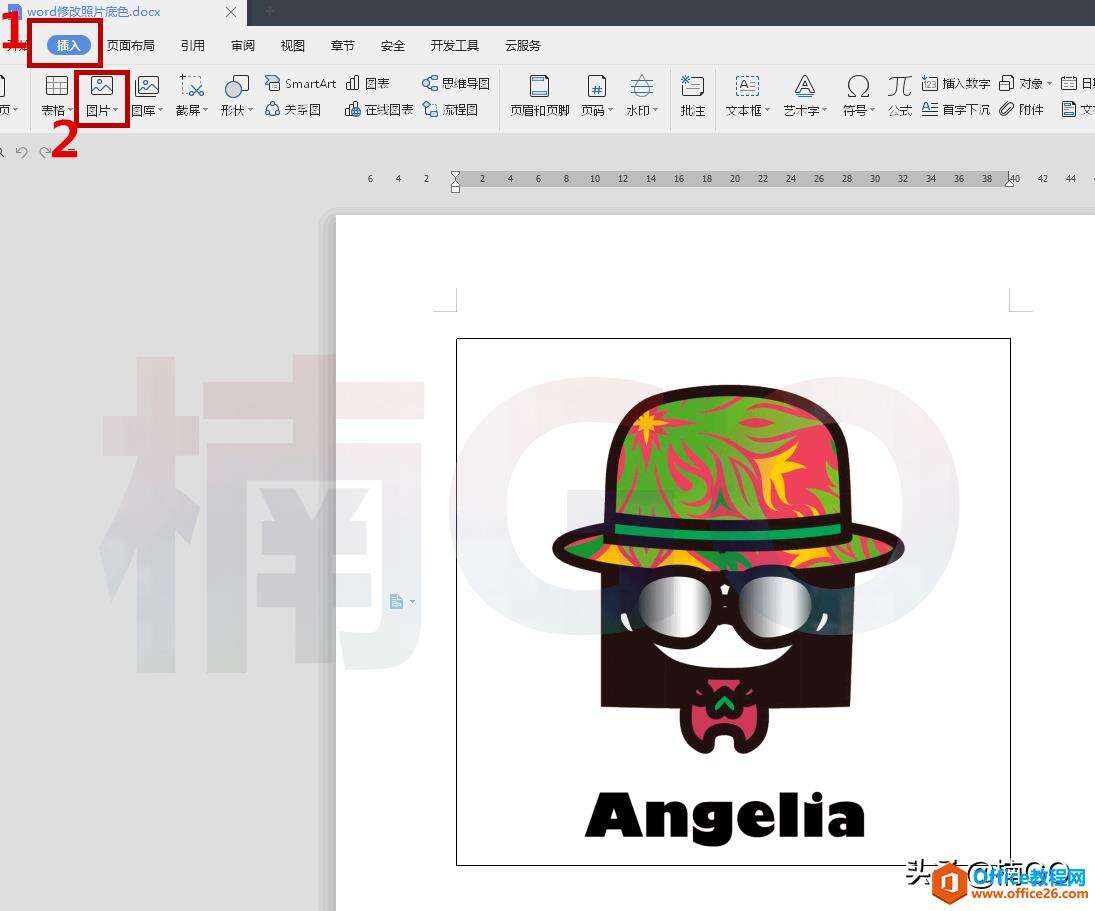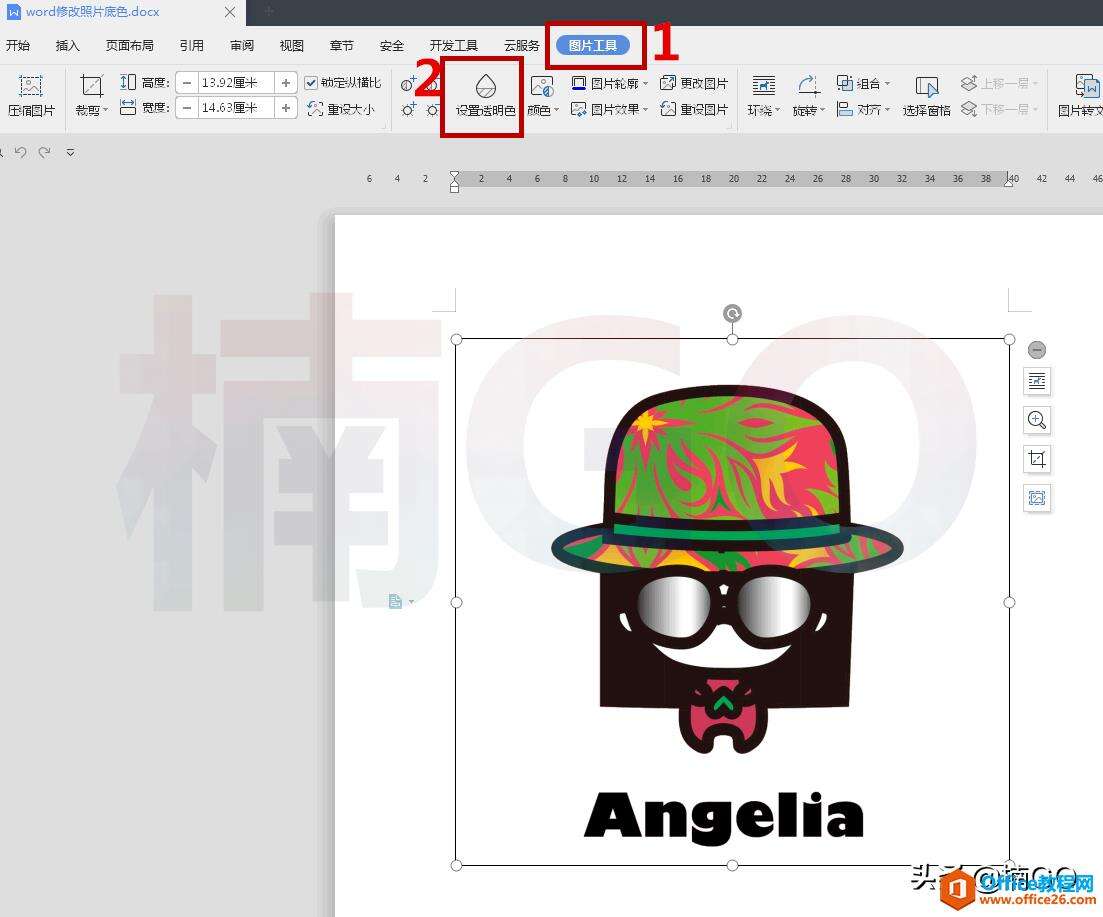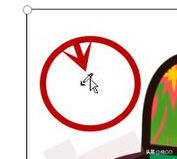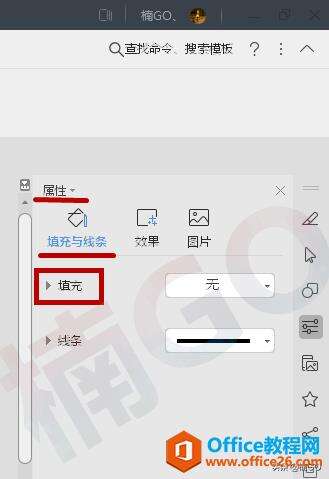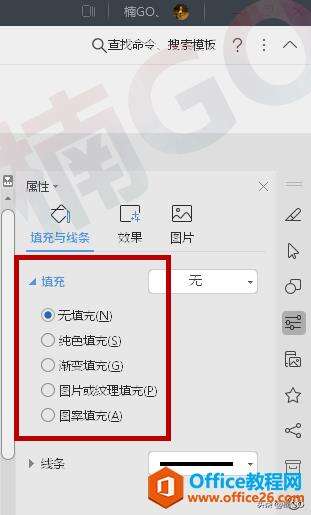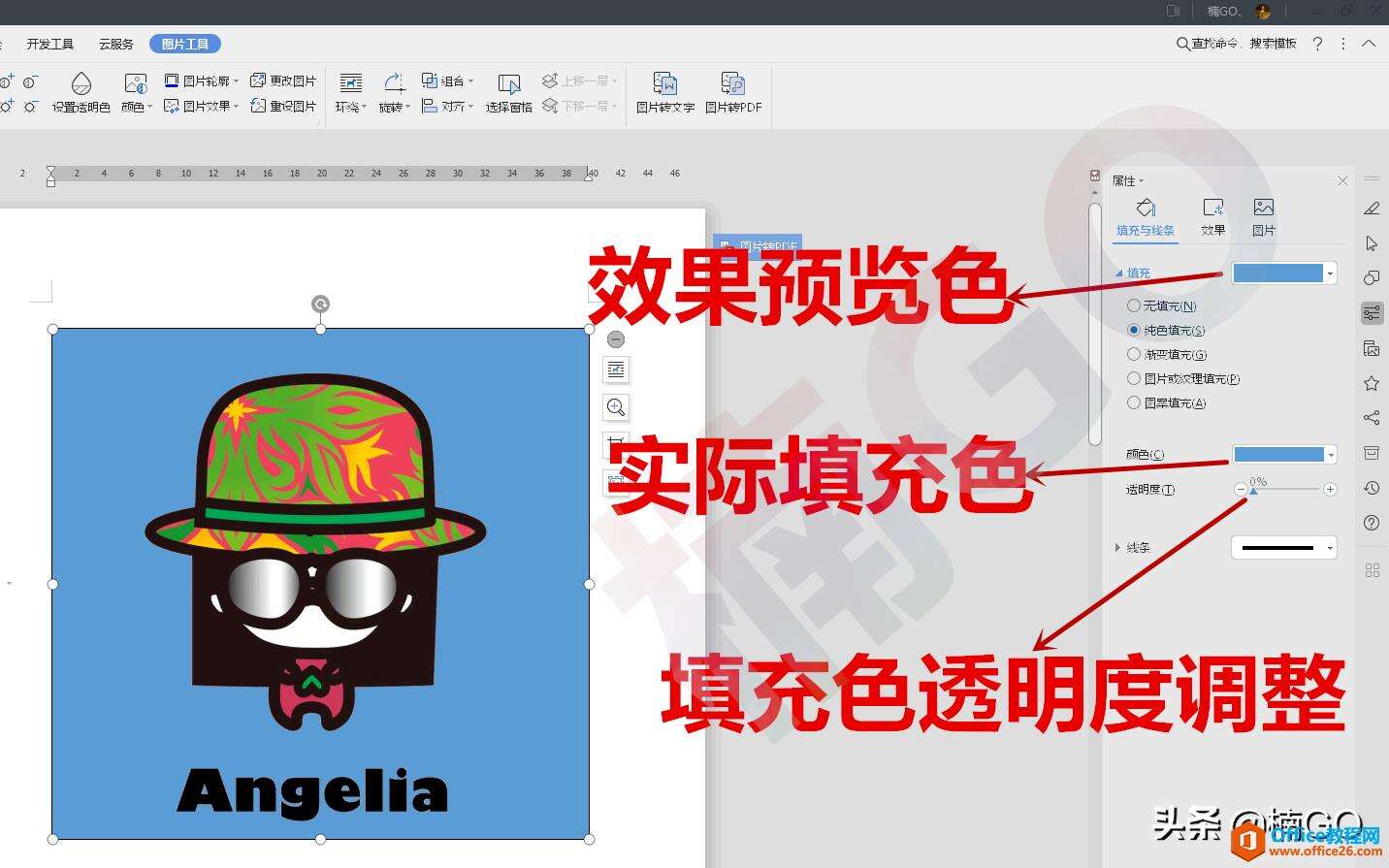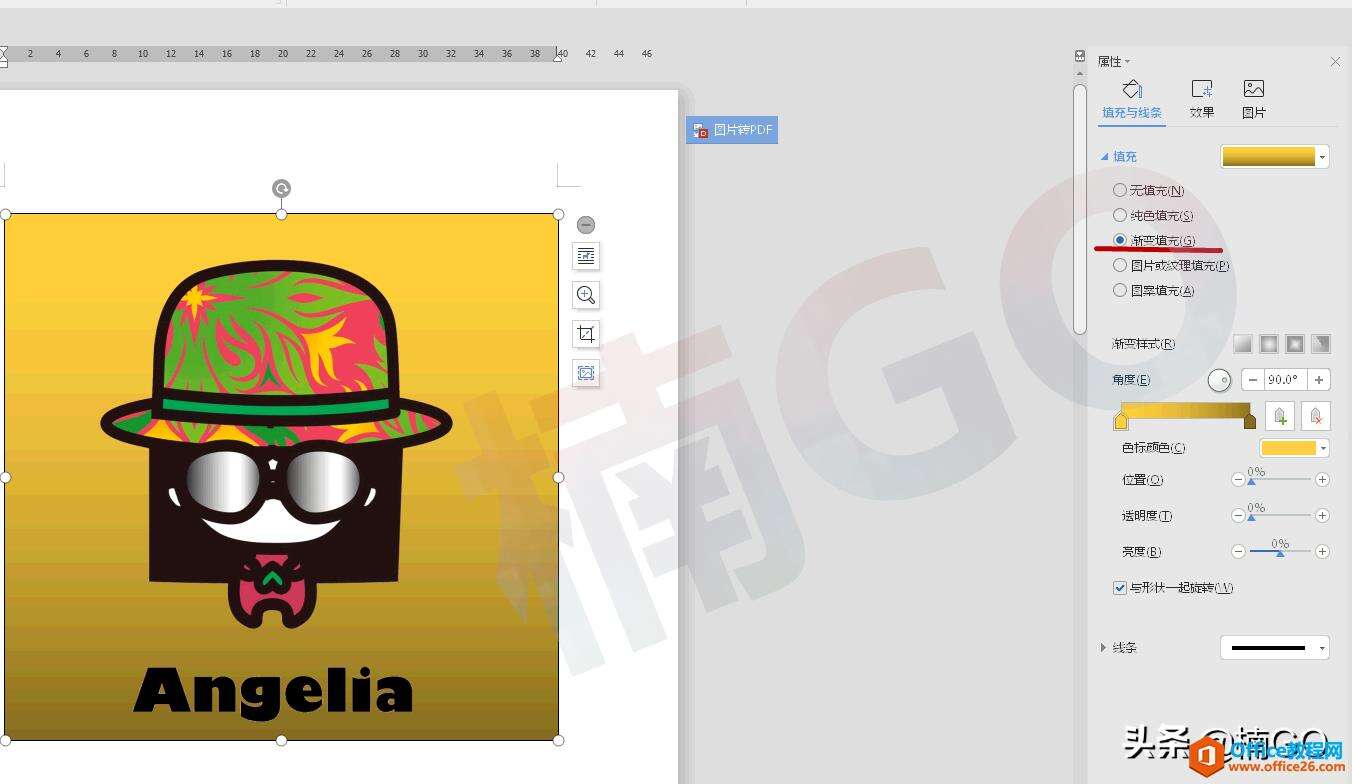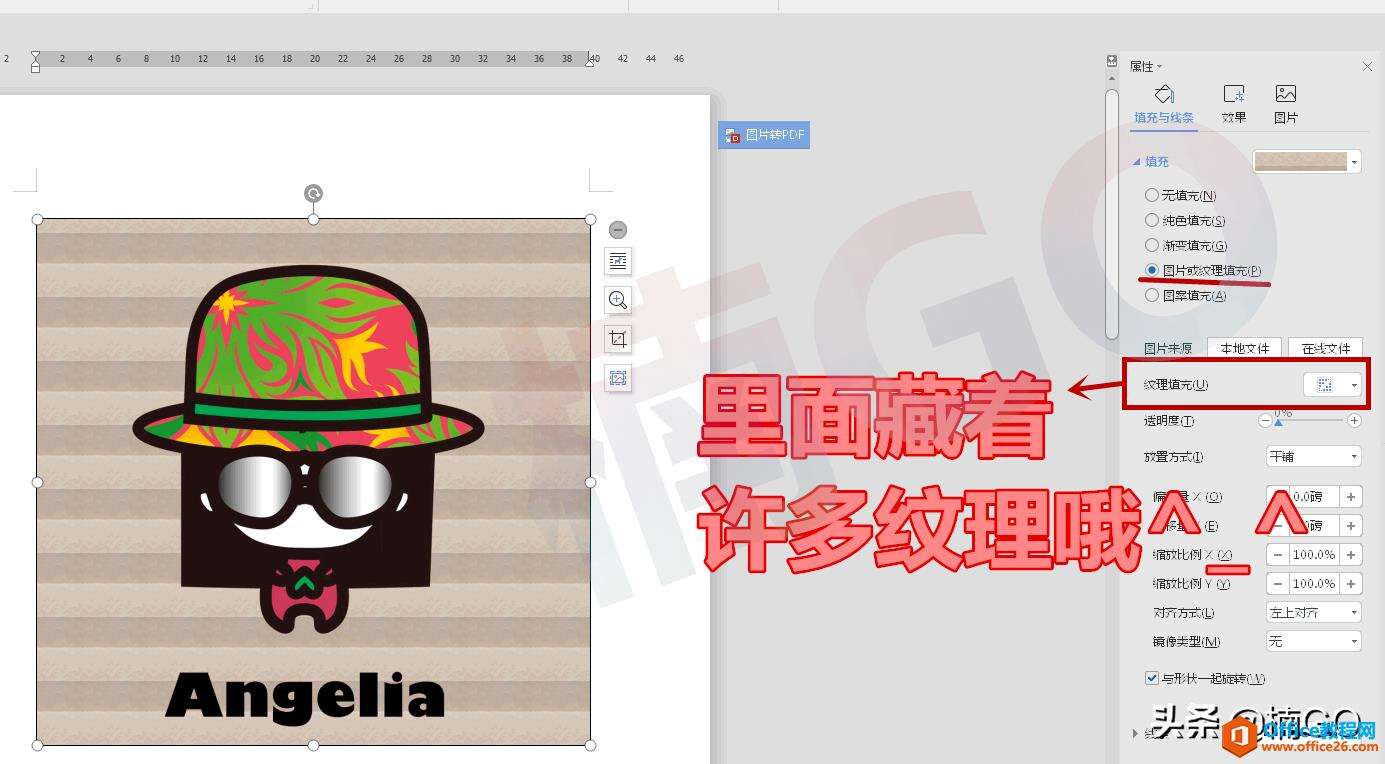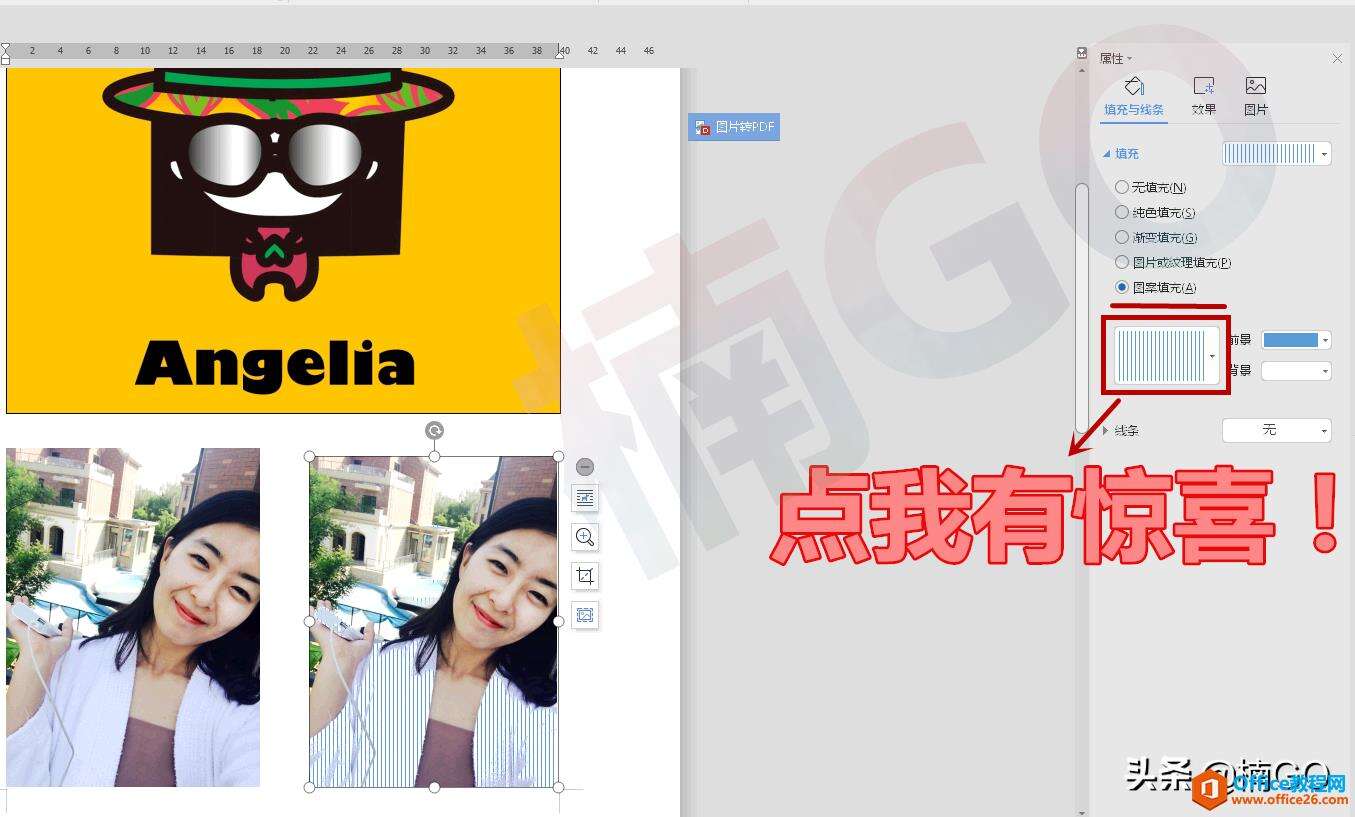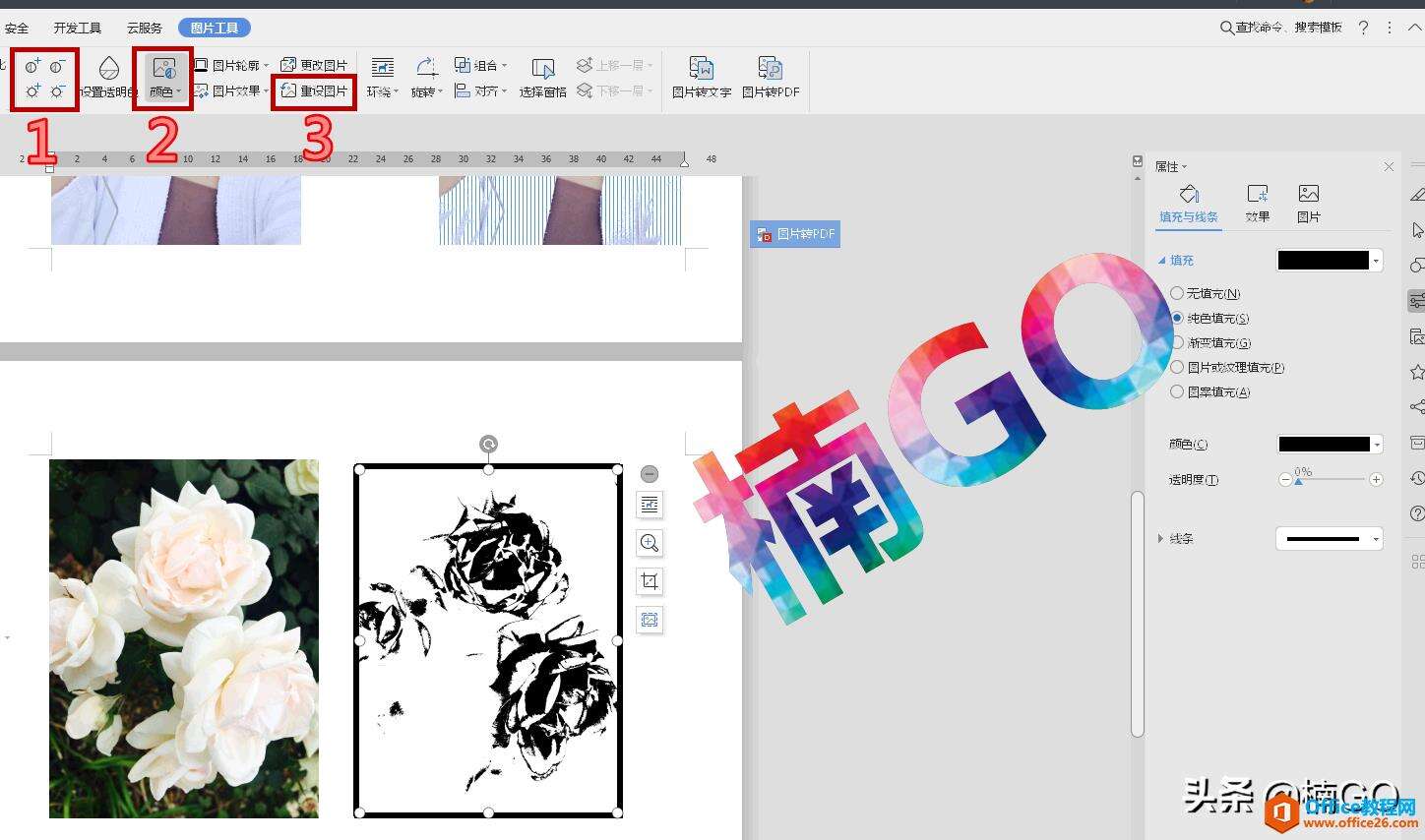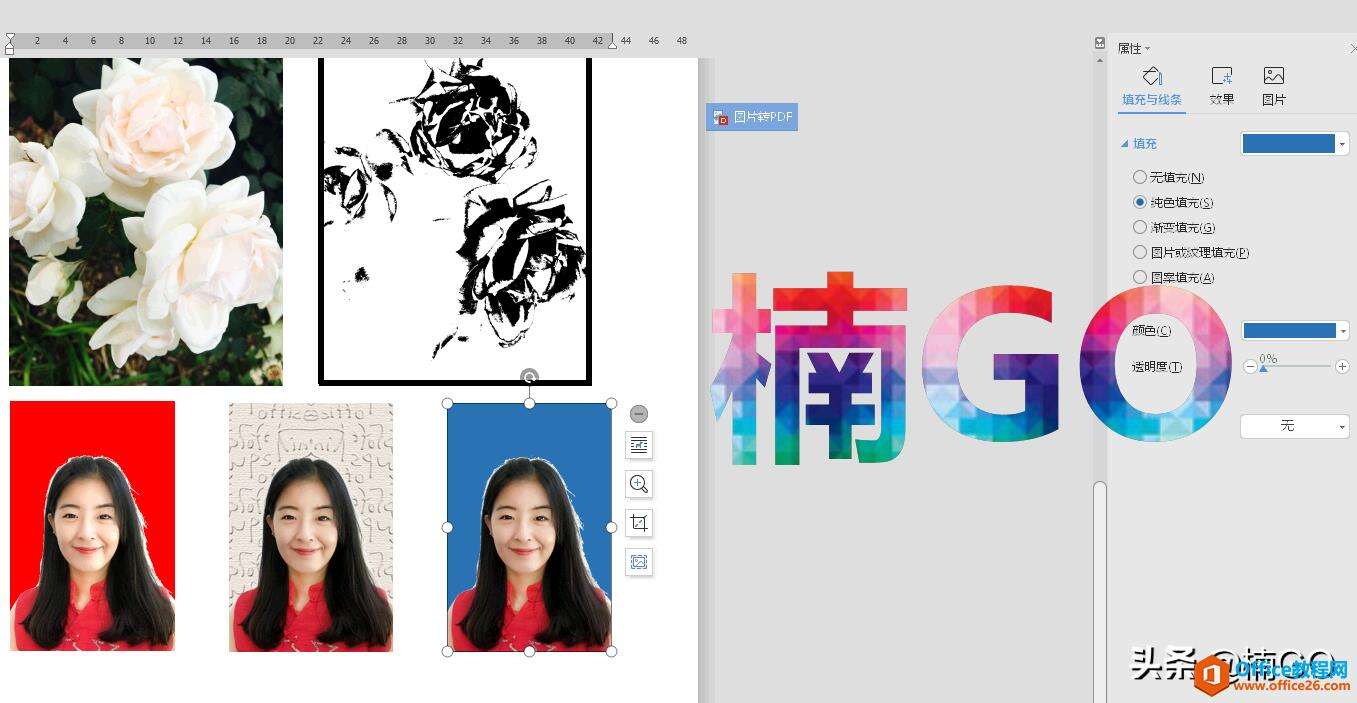WPS word还是一个P图软件,你知道么?
办公教程导读
收集整理了【WPS word还是一个P图软件,你知道么?】办公软件教程,小编现在分享给大家,供广大互联网技能从业者学习和参考。文章包含1127字,纯文字阅读大概需要2分钟。
办公教程内容图文
二、选择“图片工具”,单击图片,点击“设置透明色”(←这个小选项可是图片开花的种子,大家一定要牢记噢!);wps下一页如何增加_wps下一页增加的方法
三、选择“设置透明色”后,鼠标会变成下图红圈圈里的样子(即吸管样式的图标),然后,我们就可以点击图片中想要替换掉的颜色啦(要注意,点击后我们的图片尚不会发生任何变化,但是细心的朋友一定会发现,“吸管图标”消失了….啊哈,不要担心,你的操作没毛病!);
四、接下来,请我们双击鼠标左键,有请右边的“属性”窗口闪亮登场(巴拉巴拉~大家千万不要小瞧它简单的选项,这可是一个能变出万能色彩的无敌调色盘哦!);
五、让我们来点击“填充”选项试试吧!
如下图所示,里面有五个可爱的选项,下面呢我将会为大家一一展示它们的风采~
1、无填充:即我们方才用“吸管图标”点击替换的图片颜色变成了透明色!(大家可以利用它来完成抠图。)
2、纯色填充:这个就厉害了,如果我们需要做电子简历,或是修改一寸照底色时,用它极是方便。只需要在“实际填充色”处选择所需的照片底色即可,还可以通过“填充色透明度”滑条来调整颜色的透明度。
3、渐变填充:这个比较炫酷,可以增加图片的立体感。我们可以选择系统颜色,也可以自己尝试去调配渐变色彩。
4、图片或纹理填充:啊哈,我比较喜欢这个功能,建议大家多练习试试。它不仅有系统自带的多样纹理,还可以自由插入背景图片,利用透明度调整,使得多张图片无缝衔接,且极富层次感。
5、图案填充:HOHO~为了展现它的魅力,我给自己P了件蓝条衬衫,不晓得图片能否看清!(在此要提醒大家的是,利用word文档P图时,修改的颜色一定要越简单越好,因为“吸管图标”所能替换掉的颜色只有一种。)
六、当当当当~~~
除了“无敌万能调色盘”以外,我们还可以借助下图所示的“明暗、对比度”及“颜色”调整工具来完成修图。(下图便是我将花瓣中的粉色部分换成黑色,而后在“颜色”选项中选择了“黑白”模式,再将亮度加大,对比度降低后的一个效果展示。只要多加练习,发挥想象力,相信大家的作品一定比我的精彩。)
七、最后,来一波最弱,也是最常用的操作吧,一寸照的底色更换 !(看吧,-.-…我的一寸照发梢处曾用修图软件修改过,所以颜色不纯,无法全部替换,专门挑它出来,给大家做个反面教材!所以,我们在word修图时一定一定要注意,替换颜色越纯越好!!!)
怎么样?此篇过后,word在你心中的形象有木有变得高大上起来?若有,就请点赞关注吧(抱拳!!!)
办公教程总结
以上是为您收集整理的【WPS word还是一个P图软件,你知道么?】办公软件教程的全部内容,希望文章能够帮你了解办公软件教程WPS word还是一个P图软件,你知道么?。
如果觉得办公软件教程内容还不错,欢迎将网站推荐给好友。