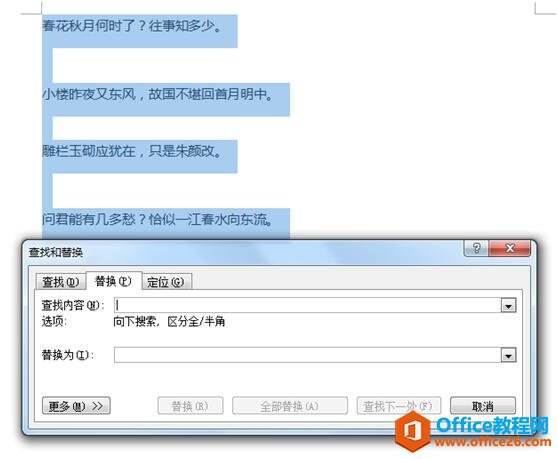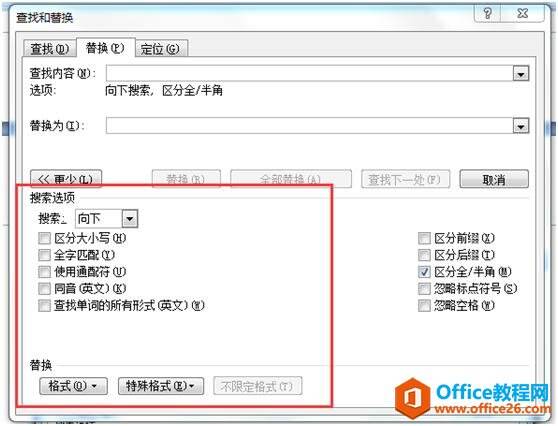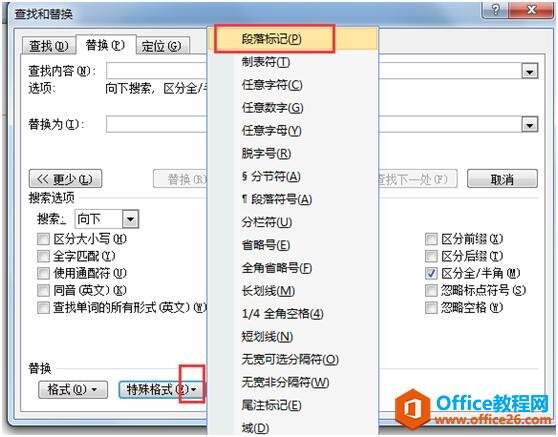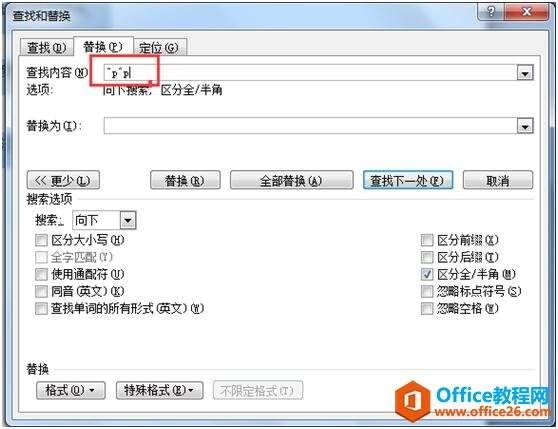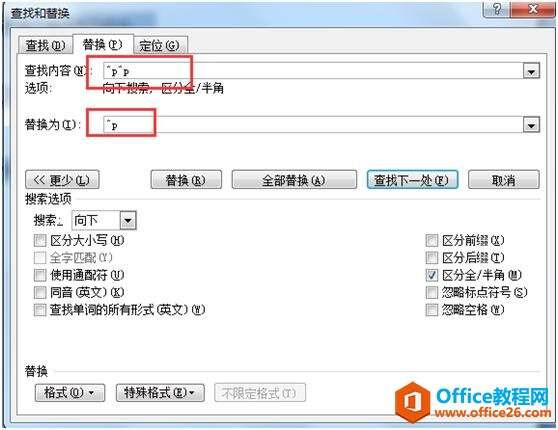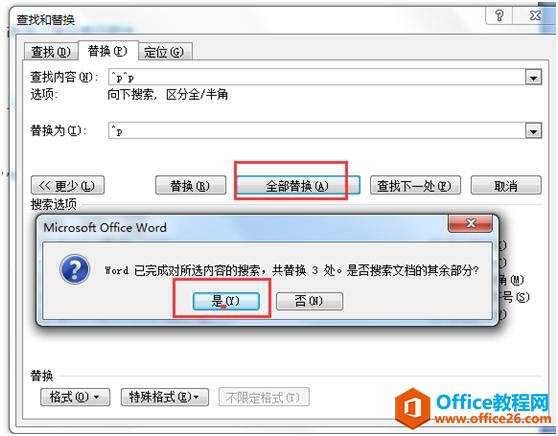如何快速批量删除word中多余的空行
办公教程导读
收集整理了【如何快速批量删除word中多余的空行】办公软件教程,小编现在分享给大家,供广大互联网技能从业者学习和参考。文章包含504字,纯文字阅读大概需要1分钟。
办公教程内容图文
比如,以上word文档画圈的都是换行产生的空行,想要把这些空行批量删除。
步骤1、按Ctrl+A快捷键全选选中要编辑的文档,然后按Ctrl+H快捷键,调出[替换]对话框;
步骤2、点击[替换]对话框中的[更多]按钮,显示如下:
步骤3、将光标置于查找内容里,再选择特殊格式的小箭头下拉菜单,选择段落标记;
步骤4、重复步骤3,在查找内容中再次产生一个段落标记;
步骤5、替换为^p;
步骤6、点击全部替换就可以。
这样子文档中的空行就都删除了。
另外补充说明一下:
这里是要把多余的空行替换掉,意思就是有重复的空行,替换的设置是:^p^p,替换为^p。
如果你有很多的连续3行或是更多的空行,你只需要重复替换几次就可以了。递归减少的。
办公教程总结
以上是为您收集整理的【如何快速批量删除word中多余的空行】办公软件教程的全部内容,希望文章能够帮你了解办公软件教程如何快速批量删除word中多余的空行。
如果觉得办公软件教程内容还不错,欢迎将网站推荐给好友。