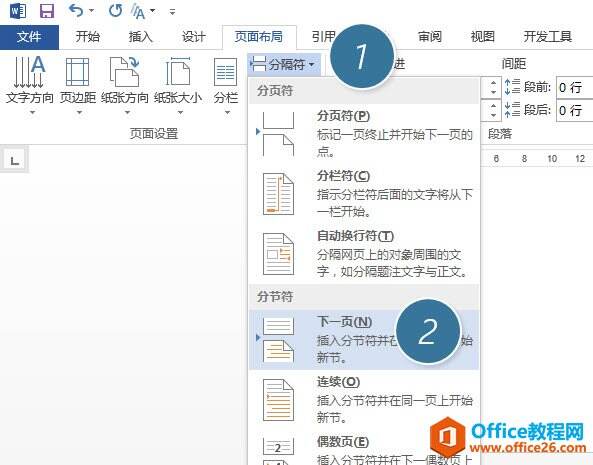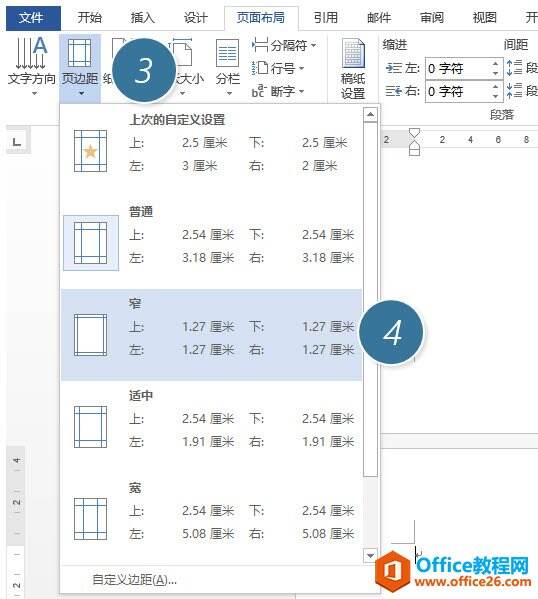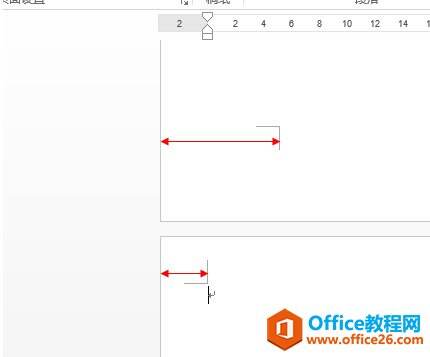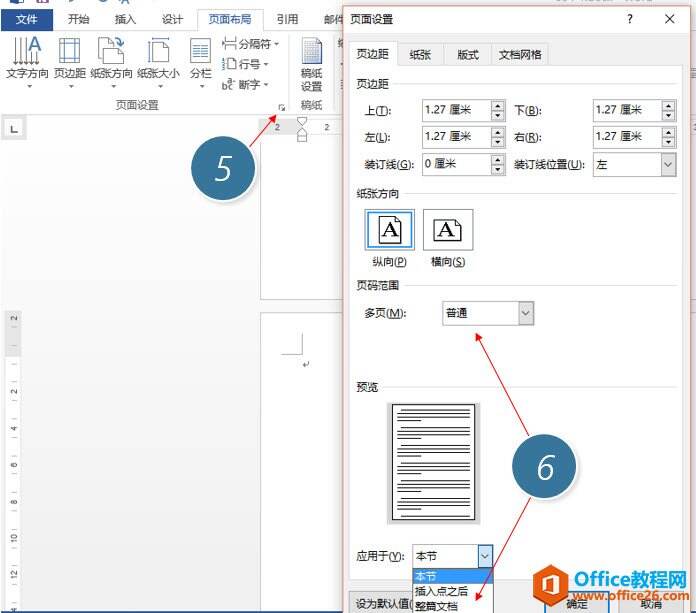利用页面布局的批量设置页边距功能 如何快速统一 Word 文档的页边距
办公教程导读
收集整理了【利用页面布局的批量设置页边距功能 如何快速统一 Word 文档的页边距】办公软件教程,小编现在分享给大家,供广大互联网技能从业者学习和参考。文章包含506字,纯文字阅读大概需要1分钟。
办公教程内容图文
这时Word会新插入一页页面。如果你将光标停在第二页上,在去设置页边距。比如选一个比较窄的页边距。(下图 4 处)
设置完毕后,你就会发现第一页和第二页的页边距不一样,因为这两页已经不是“一家人“了。如下图箭头所示:
明白了原因就好办了。如何统一(这两家人)呢?Word还是想得比较周到的,将光标随便放哪一页,点击”页面布局的对话框启动器(下图 5 处)”在页面设置中将页码范围改为“多页普通”,最关键的将“应用于本节改为整篇文档”(下图 6处)
确定后,所有的页面将恢复统一的页边距设置。
总结:大家记住分节符,就是用来“分家”的。所以一般短文档能不用则不用,除非碰到特殊边距或特殊页眉页脚页码的设置才会用到。
办公教程总结
以上是为您收集整理的【利用页面布局的批量设置页边距功能 如何快速统一 Word 文档的页边距】办公软件教程的全部内容,希望文章能够帮你了解办公软件教程利用页面布局的批量设置页边距功能 如何快速统一 Word 文档的页边距。
如果觉得办公软件教程内容还不错,欢迎将网站推荐给好友。