WPS演示中快速“插入图形”制作模板
办公教程导读
收集整理了【WPS演示中快速“插入图形”制作模板】办公软件教程,小编现在分享给大家,供广大互联网技能从业者学习和参考。文章包含570字,纯文字阅读大概需要1分钟。
办公教程内容图文
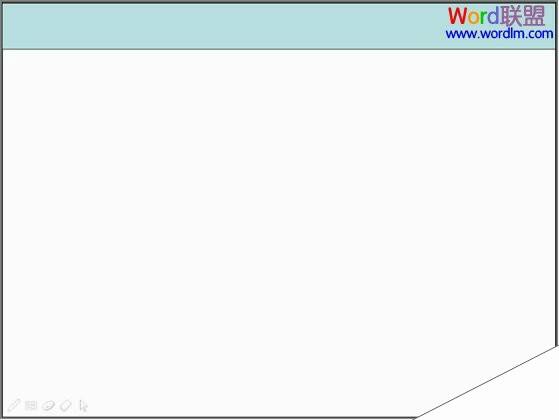
②双击该图形,颜色与线条,填充,填充效果,图案,轮廓式菱形;
③前景,其他颜色,随意找个深一点的颜色。背景,拉开就能看到最后一个是你刚填过的颜色,点选,再次点开背景,其他颜色,右边的小三角向上推到合适位置,把颜色调浅;
④确定,线条,无线条颜色,按住ctrl左键单击该图形不松手,拖动复制出来一个,放到下面。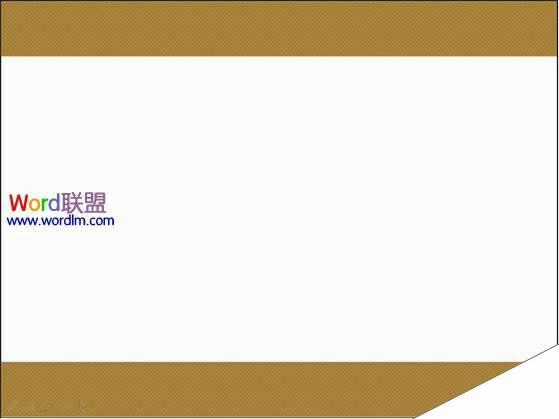
⑤在中央插入一个矩形,左右到边,上下接近这两个已经摆放好的矩形,留一点空隙,制造白色边线效果。填充图案,找到一个合适的图案进行填充,这里我填充了泥土2,因为感觉颜色过重,就拉下填充下面的透明度,50%颜色变淡;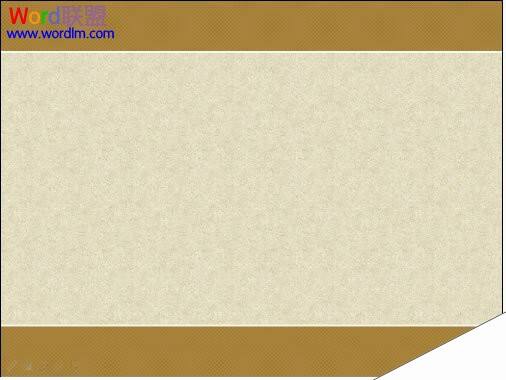
⑥内容页就算完成了 ,在左边的缩略图上右键,新标题母版,做一些改动,一套简单的模板就成了。这里我随意更改做一下。并插入图片看下效果,我们还可以对图片进行下简单的透明处理;

当然,只用内容页也是一个不错的选择。
办公教程总结
以上是为您收集整理的【WPS演示中快速“插入图形”制作模板】办公软件教程的全部内容,希望文章能够帮你了解办公软件教程WPS演示中快速“插入图形”制作模板。
如果觉得办公软件教程内容还不错,欢迎将网站推荐给好友。

