Word 自动生成目录基本操作技巧
办公教程导读
收集整理了【Word 自动生成目录基本操作技巧】办公软件教程,小编现在分享给大家,供广大互联网技能从业者学习和参考。文章包含493字,纯文字阅读大概需要1分钟。
办公教程内容图文
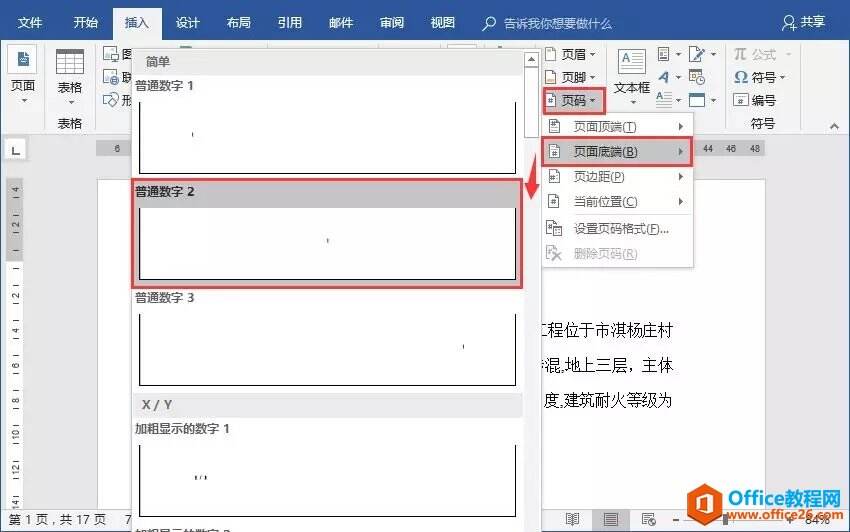
(2)选中需要编辑为目录的标题,如:第一章、第二章、第三章…..然后点击【开始】-【样式】-【标题1】,为其设置样式;然后用同样的方式,对文中的二级、三级……标题进行设置,分别设为【标题2】、【标题3】,以此类推。
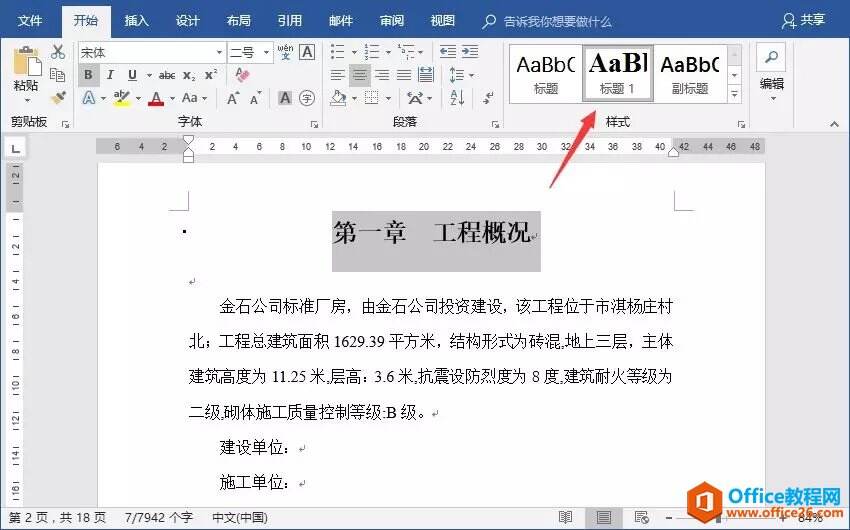
技巧提示:如果【样式】组中的标题1、2、3样式不是自己想要的格式,我们可以对其格式进行修改。
方法:在“标题1”上【右击】-【修改】,在打开的“修改样式”对话框就可以对“标题1”的格式进行修改设置啦!
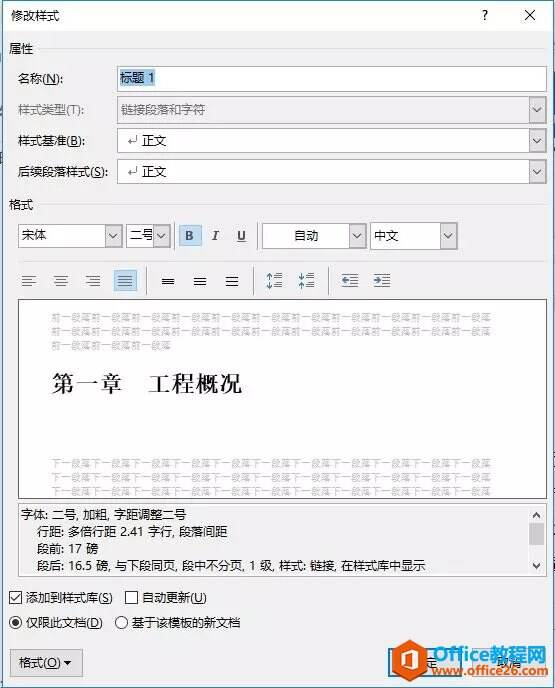
设置完成后,将光标插入正文中其他一级标题前,点击“样式”下的“标题1”,一级标题格式就修改成功了。
(3)在文中将所有标题设置完毕后,在正文前插入一个空白页,然后点击【引用】-【目录】,在列表中选择一种目录样式,即可自动生成目录啦~
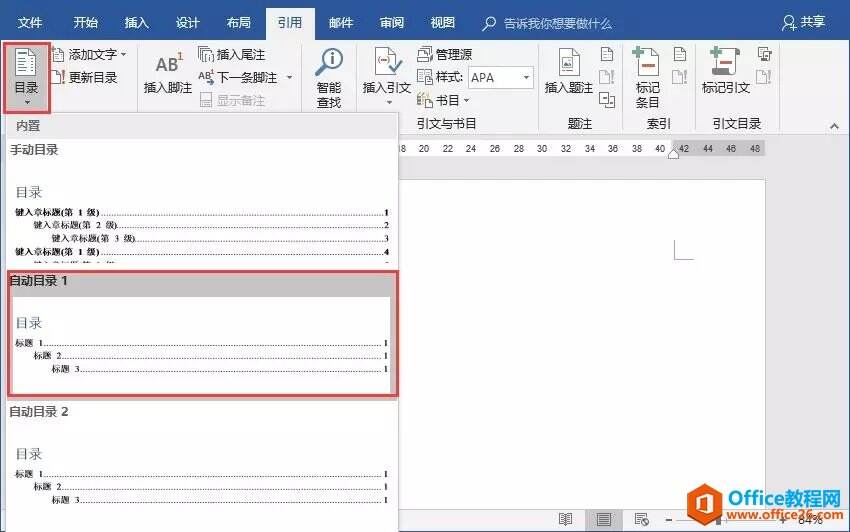
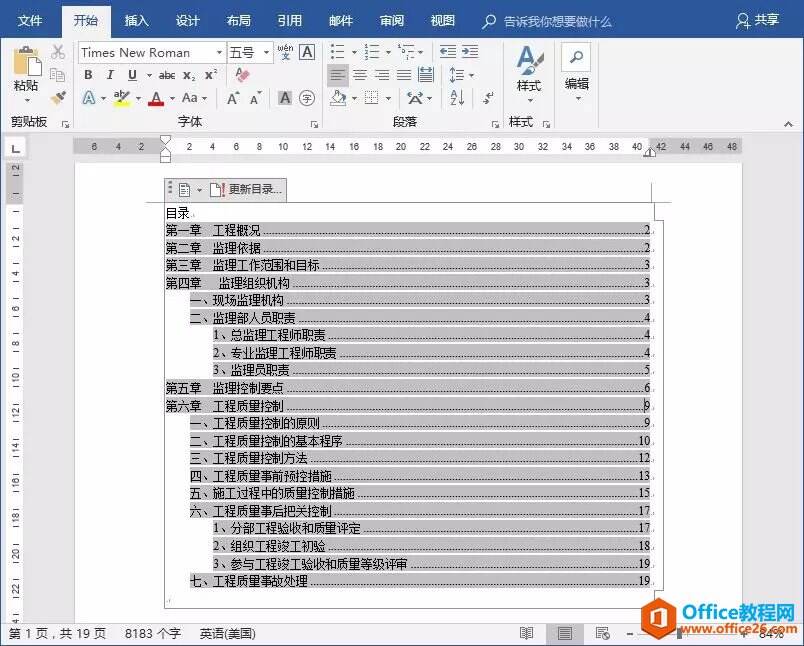
是不是很简单,有需要的小伙伴赶紧去试一试吧~~~
办公教程总结
以上是为您收集整理的【Word 自动生成目录基本操作技巧】办公软件教程的全部内容,希望文章能够帮你了解办公软件教程Word 自动生成目录基本操作技巧。
如果觉得办公软件教程内容还不错,欢迎将网站推荐给好友。

