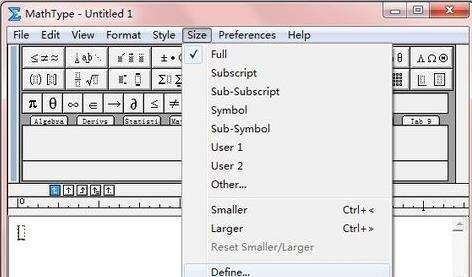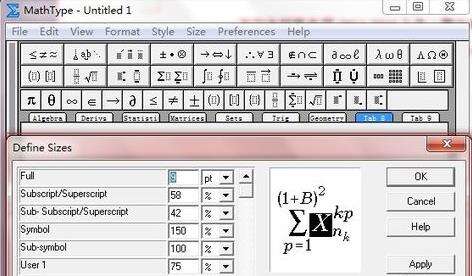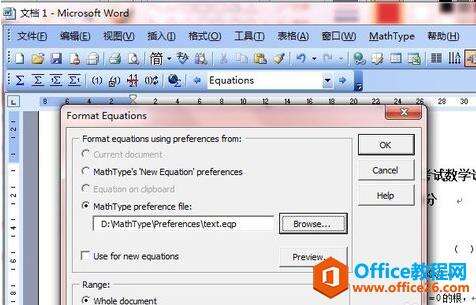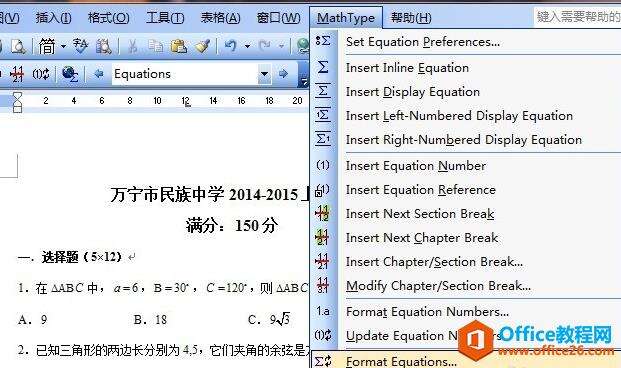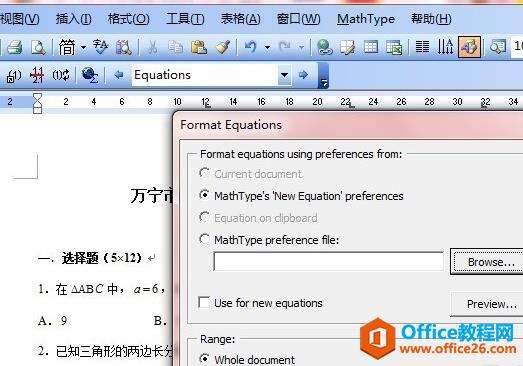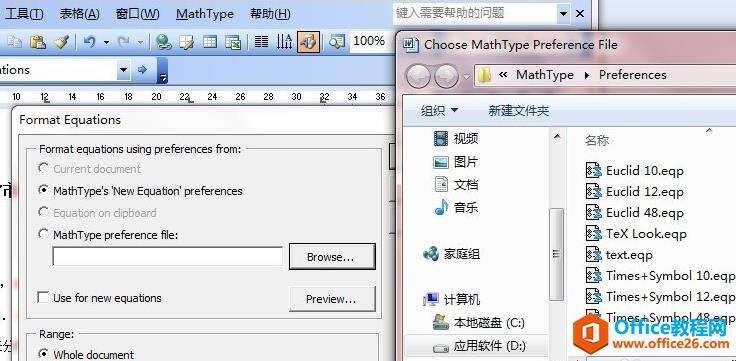MathType如何批量调整Word文档中公式的大小
办公教程导读
收集整理了【MathType如何批量调整Word文档中公式的大小】办公软件教程,小编现在分享给大家,供广大互联网技能从业者学习和参考。文章包含1154字,纯文字阅读大概需要2分钟。
办公教程内容图文
那么想要使得试卷看上去整齐美观该怎么运用公式编辑器来批量调整word文档中公式的大小呢?下面就来介绍它的具体步骤。
MathType如何批量调整Word文档中公式的大小
步骤一:先运行MathType,点击“Size”菜单中的“Define”命令,中文版的“尺寸”——“定义”。
步骤二:打开“Define Sizes”对话框,我们可以在“Full”后的输入框中要调整的字号大小(比如word字体为小五,则相应的公式大小调整为9 pt)。公式中其它的元素会自动进行相应的调整的,所以一般情况下可以不做其它改动。点击“OK”按钮,关闭对话框。在打开的“定义尺寸”对话框,可以在“完全”后面输入要调整的字号大小,单击“确定”。
步骤三:Word2003字体大小与Mathtype6.0字PT对照表,字体大小对照表如下。
步骤四:再点击“Preferences”菜单中的“Equation Preferences→Save to File”命令,将我们设置好的选项保存成一个后缀名为“eqp”的文件。点击主界面菜单的“参数”——“公式参数”——“保存到文件”命令,把刚才的设置保存为一个“.eqp”格式的文件。(在MathType的安装目录下../mathtype/preferences/文件.eqp)。
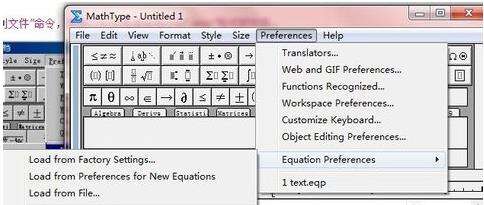
点击“Preferences”菜单中的“Equation Preferences→Save to File”
步骤五:这就是保存格式,后面我们还要在WORD中打开,这就是是调整公式大小的关键文件)。
步骤六:然后回到Word环境中,点击“MathType”菜单中的“Format Equations”命令(可能很多朋友遇到菜单栏没能显示mathtype选项,解决办法见后面)。
步骤七:打开Format Equations对话框。
步骤八: 然后在打开的“Format Equations”对话框中选中中间的“MathType preference file”单选项,并点击“Browse”按钮,找到我们保存好的那个text.eqp文件并双击。然后再选中下方“Range”项目中“Whole document”单选项,点击“OK”按钮后稍候片刻,就可以看到所有的公式都按指定的字号调整完成了。
步骤九:下图为调整后的效果。很方便吧?
办公教程总结
以上是为您收集整理的【MathType如何批量调整Word文档中公式的大小】办公软件教程的全部内容,希望文章能够帮你了解办公软件教程MathType如何批量调整Word文档中公式的大小。
如果觉得办公软件教程内容还不错,欢迎将网站推荐给好友。