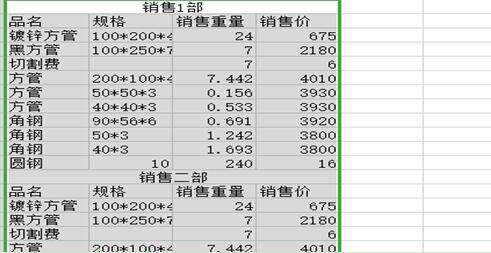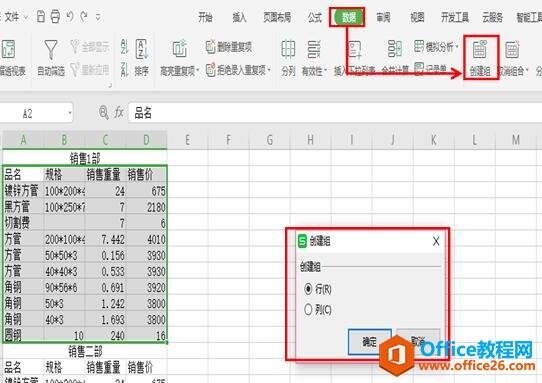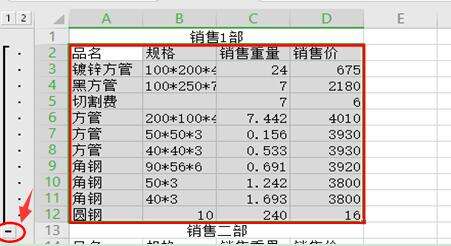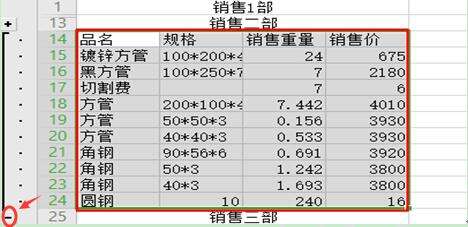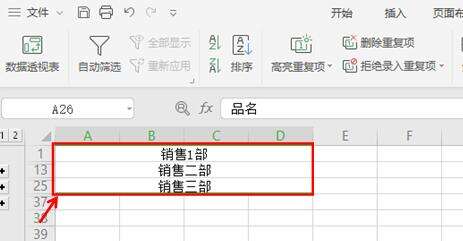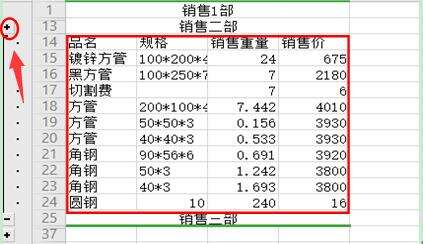如何利用WPS excel表格实现数据分组
办公教程导读
收集整理了【如何利用WPS excel表格实现数据分组】办公软件教程,小编现在分享给大家,供广大互联网技能从业者学习和参考。文章包含446字,纯文字阅读大概需要1分钟。
办公教程内容图文
像这样一张表格我们就可以利用WPS表格中的分组功能,让数据更据有条理性。首先,我们选中要分组的数据区域,然后选择数据菜单栏下的创建组按钮,系统会弹出一个创建组对话框,如表2
表 2
这个时候我们点击确定就可以了,创建完第一个组后,我们点击最左侧的减号关闭这个组的内容,如表3
表 3
然后选中第二个要创建组的内容,点击数据菜单栏下的创建组按钮,确定后,同样用减号关闭二组的内容,如表4
表 4
依次类推,创建第三组,第四组,所有的内容关闭后的效果如表5
表 5
当我们想要看某个组的数据时,我们点击他们左边的加号键,就能调能该组的内容。如表6
表 6
办公教程总结
以上是为您收集整理的【如何利用WPS excel表格实现数据分组】办公软件教程的全部内容,希望文章能够帮你了解办公软件教程如何利用WPS excel表格实现数据分组。
如果觉得办公软件教程内容还不错,欢迎将网站推荐给好友。