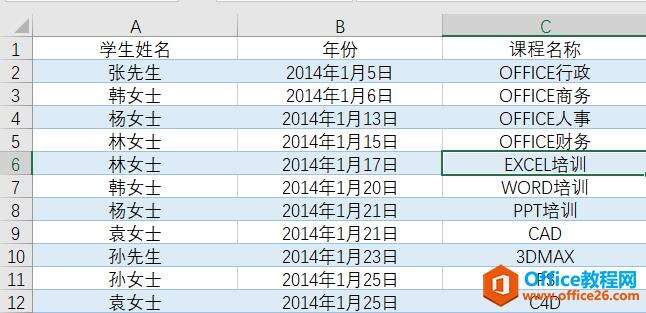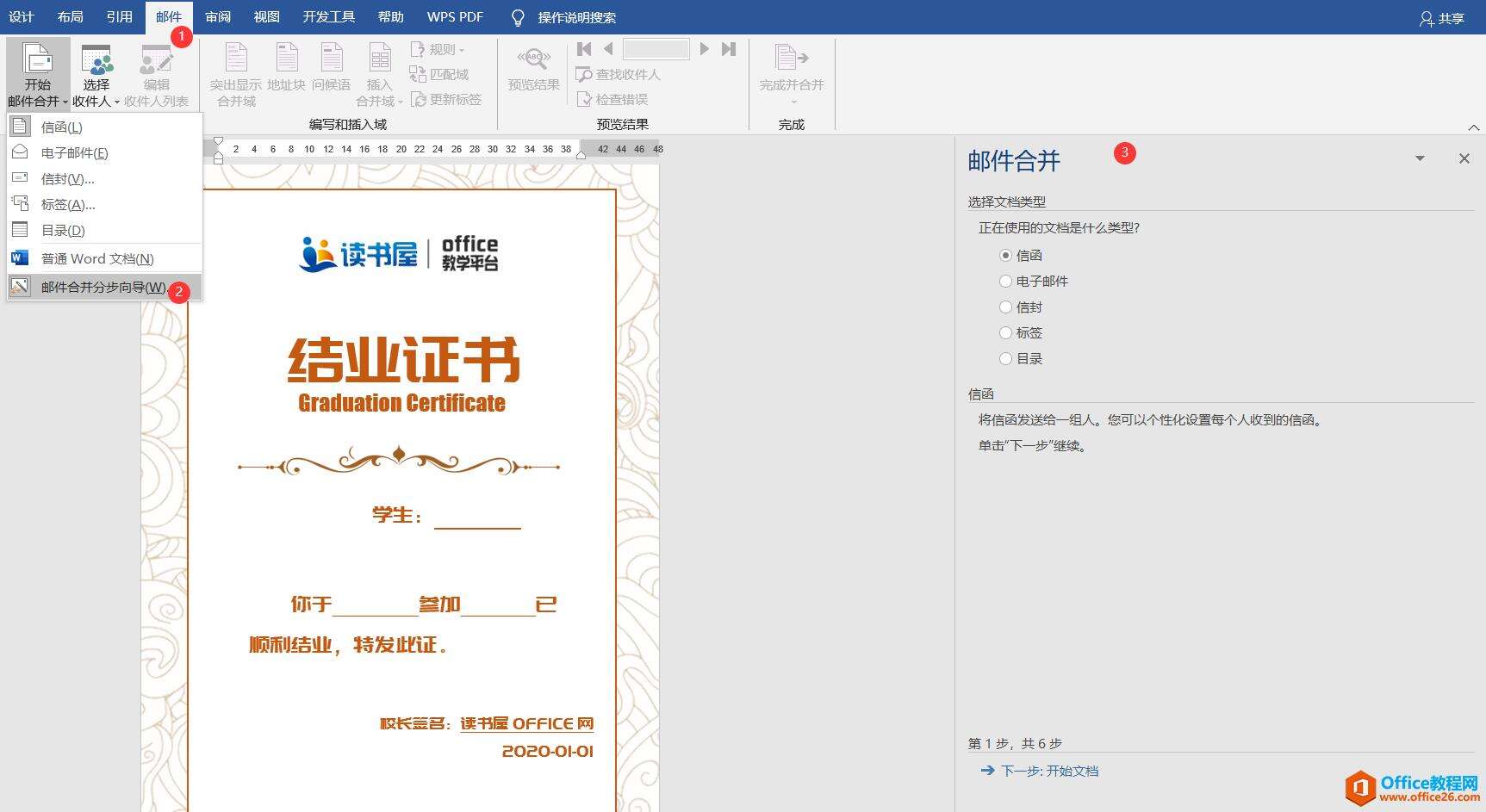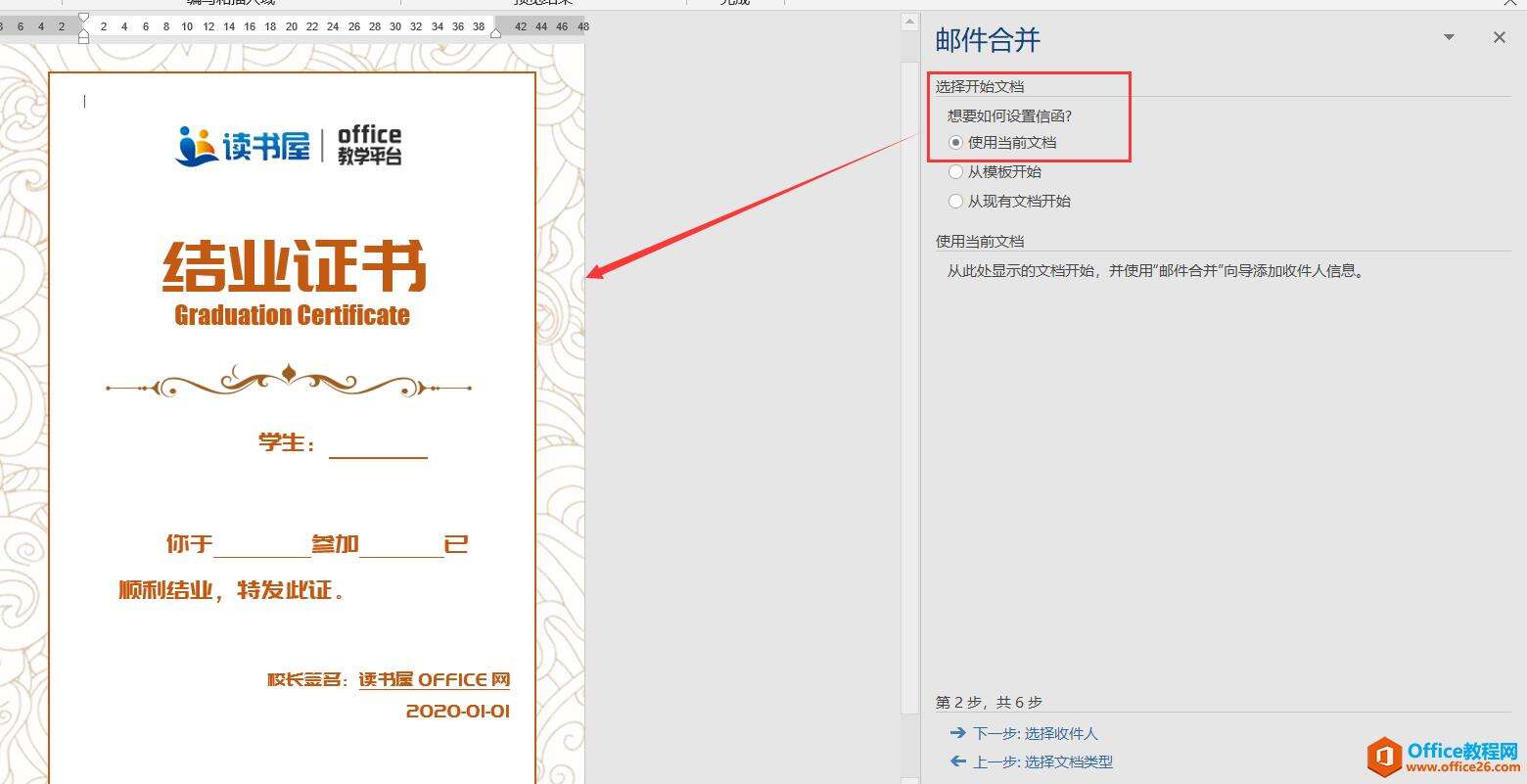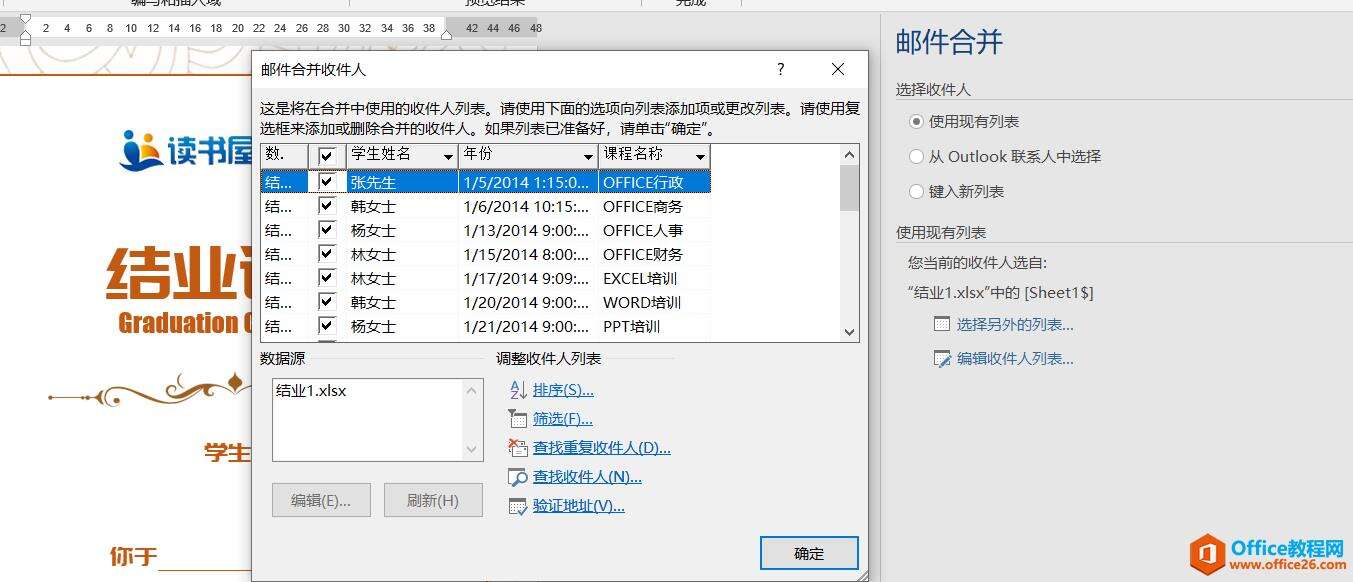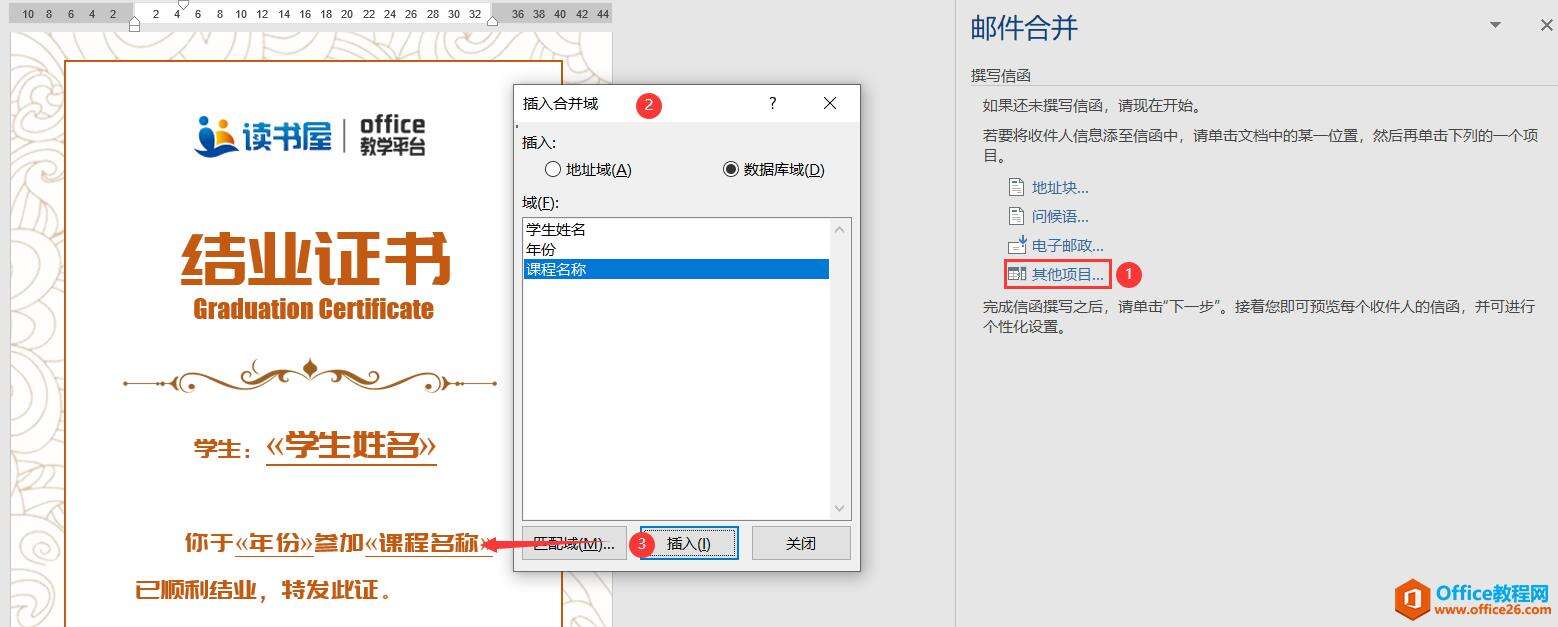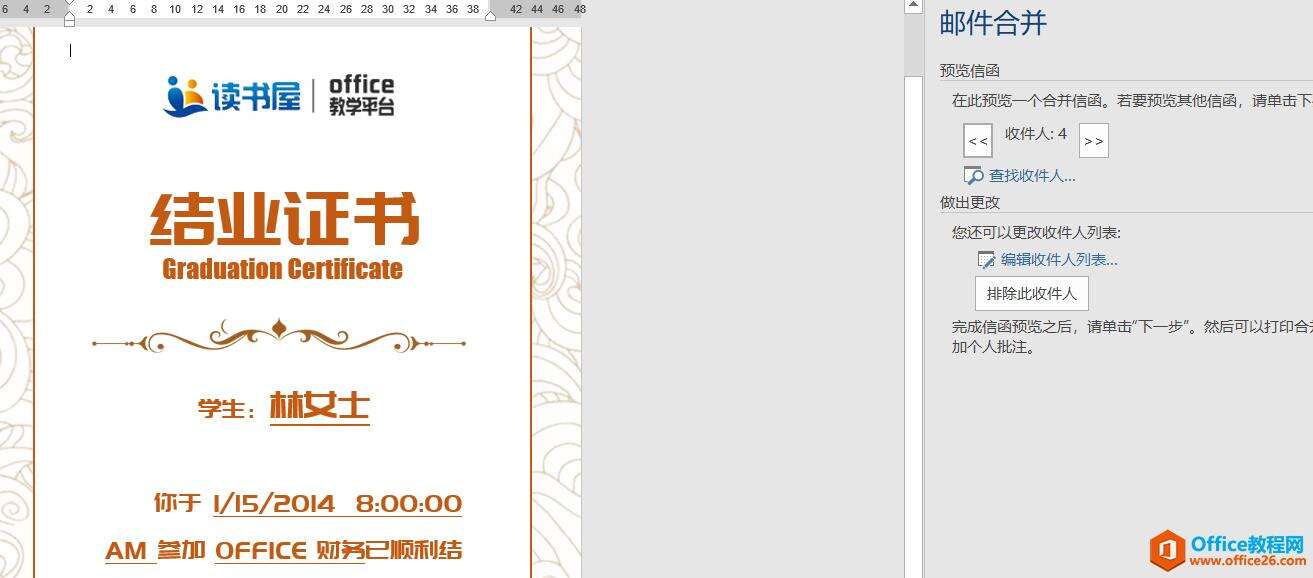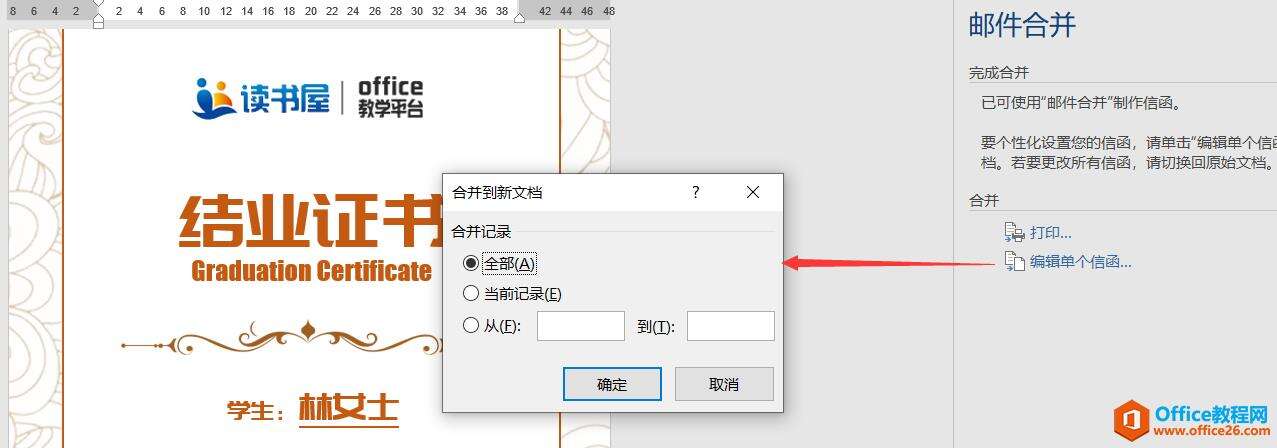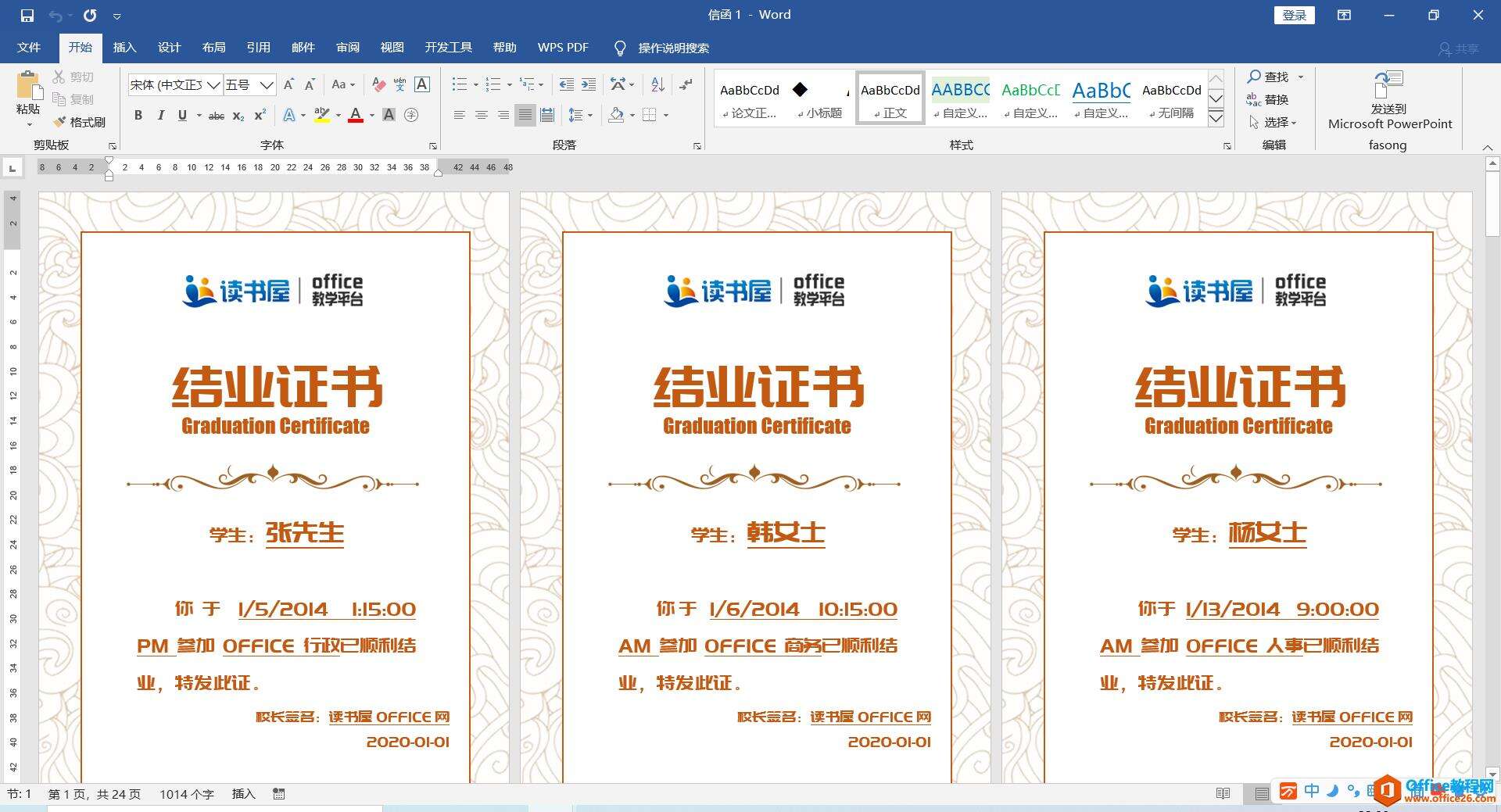word 如何利用邮件合并功能批量生成结业证书 实例教程
办公教程导读
收集整理了【word 如何利用邮件合并功能批量生成结业证书 实例教程】办公软件教程,小编现在分享给大家,供广大互联网技能从业者学习和参考。文章包含715字,纯文字阅读大概需要2分钟。
办公教程内容图文
数据表
相同格式文档
第一步:单击【邮件】—【开始邮件合并】—【邮件合并向导】,然后出现“邮件合并”向导面板。在这一步默认选择的类型“信函”。其实这个信函是翻译问题,咱们理解它为如邀请函的正文即可。
第二步:“邮件合并”向导面板,单击“下一步:开始文档”,在第二步选择“使用当前文档”,表示使用当前文档排版内容为基础。
第三步:单击“下一步:选择收件人”,这一步是最关键的,就是把表格数据关联到文档中,在向导面板里,选择“使用现有列表”后下方选择表格后,会出现所有数据,直接确定。
第四步:单击“下一步:撰写信函”后,在这一步也是关键的就是数据表格的标题要放到文档里,单击“其他项目”然后出现“插入合并域”对话框,依次把表格标题放到文档合适位置。
第五步:单击“下一步:预览信函”后,当前文档合并域部分就会显示数据表具体内容。
第六步:单击“下一步:完成合并”,在向导面板单击“编辑单个信函”,在弹出“合并到新文档”对话框,直接单击确定。
最后word程序自动生成一篇新的文档,新文档就是批量生成后的文档,唯一变化的就是和数据表关联的部分。
办公教程总结
以上是为您收集整理的【word 如何利用邮件合并功能批量生成结业证书 实例教程】办公软件教程的全部内容,希望文章能够帮你了解办公软件教程word 如何利用邮件合并功能批量生成结业证书 实例教程。
如果觉得办公软件教程内容还不错,欢迎将网站推荐给好友。