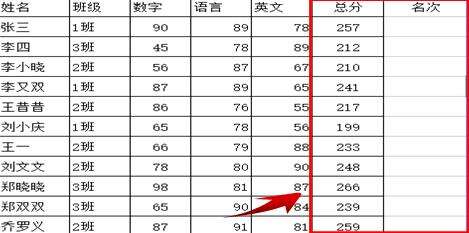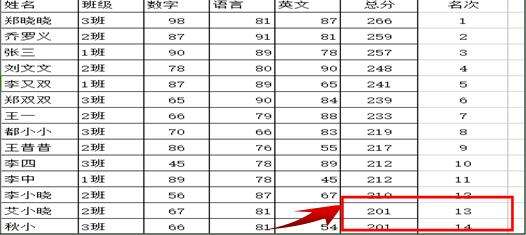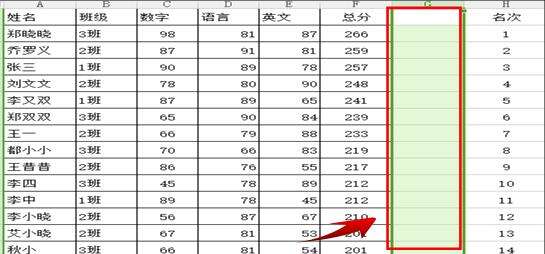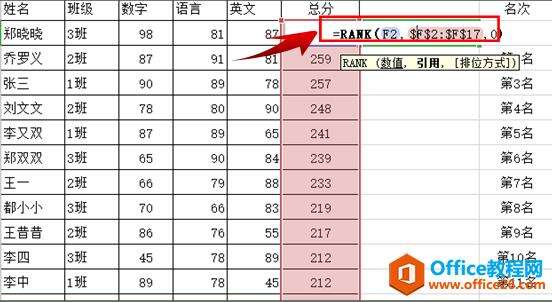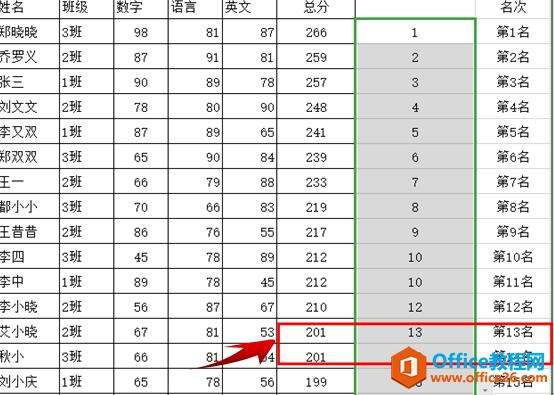WPS 如何快速的在Excel中排名次
办公教程导读
收集整理了【WPS 如何快速的在Excel中排名次】办公软件教程,小编现在分享给大家,供广大互联网技能从业者学习和参考。文章包含712字,纯文字阅读大概需要2分钟。
办公教程内容图文
排名次之前,我们先对总分情况进行一个排序,选中总分那一列,点击开始菜单栏下的排序工具,按从高到低的降序排列后,我们在名次空白格输入第1名,然后拖动鼠标依次填充其它的名次,这样名次就排好了,但是有的老师用的是WPS软件,那么WPS怎样排序呢?
告诉大家,其实WPS的排序功能和Excel操作基本相同。
只是用这种方法在排完序后,我们发现会出现一个问题,分数相同的人名次却不同。如下图:
这显然是不对的,那么Excel如何自动排名次才能正确呢?下面我们再给大家讲一个比较实用的方法。
首先,我们先在原表格中另外添加一列,以便出来的数据进行比较。如下图:
然后,我们在单元格内输入=RANK(数值,引用,排位方式),其中数值为要参加排名的那个数值,引用为数值参加排序的区域,排位方式为升序或者降序,0或者不输入表示降序,非0为升序排列,如下图,输入=RANK(F2,F2:F17,0),表示把F2单元格的值在总分这一栏中进行排序,以降序的方式显示。我们需要注意的是引用部分,必须按F4键,让其变为绝对引用,如下图:
然后敲回车,把光标放在单元格右下角,光标变成+字的时候,双击鼠标,这个时候正确的排序就出来了。如下图:
办公教程总结
以上是为您收集整理的【WPS 如何快速的在Excel中排名次】办公软件教程的全部内容,希望文章能够帮你了解办公软件教程WPS 如何快速的在Excel中排名次。
如果觉得办公软件教程内容还不错,欢迎将网站推荐给好友。