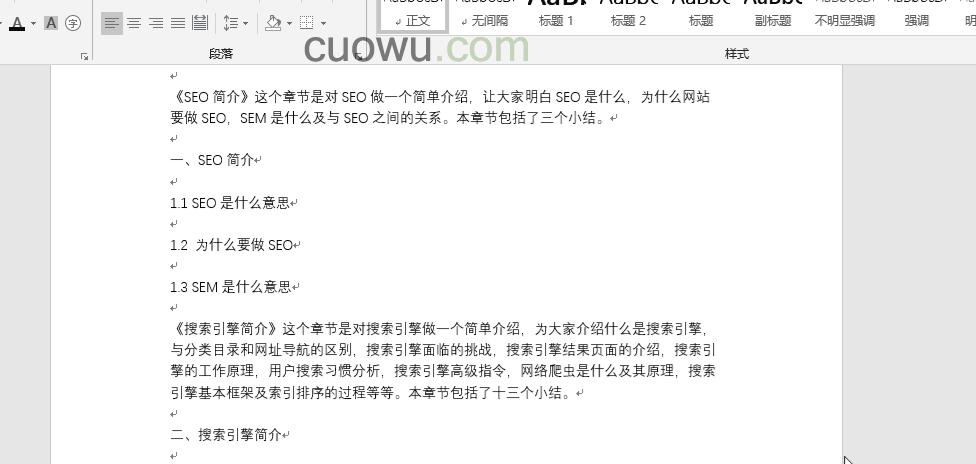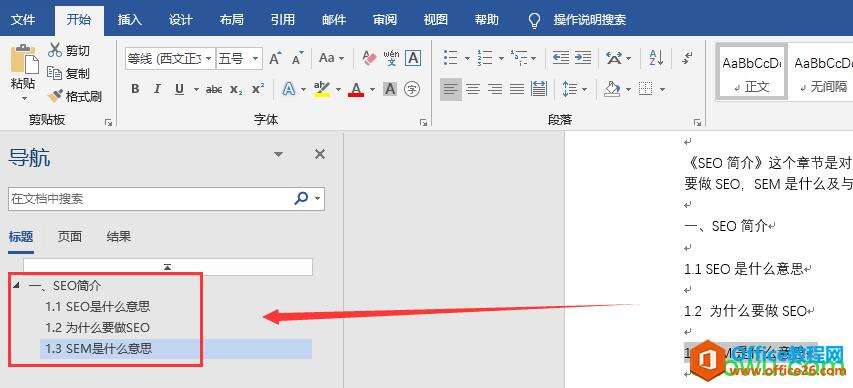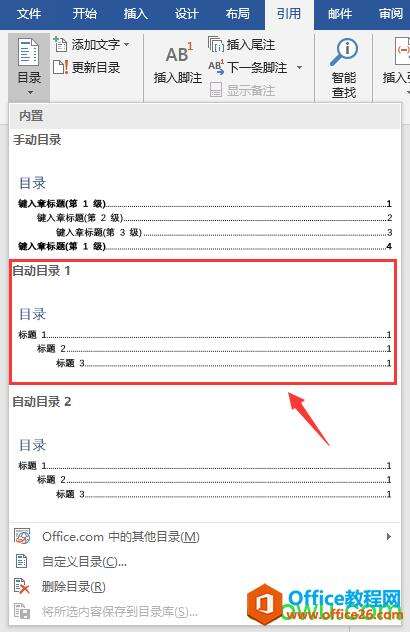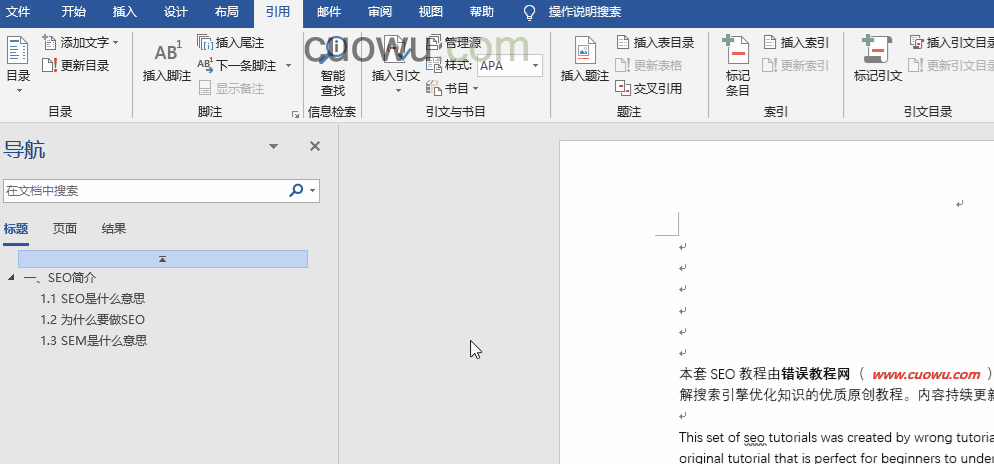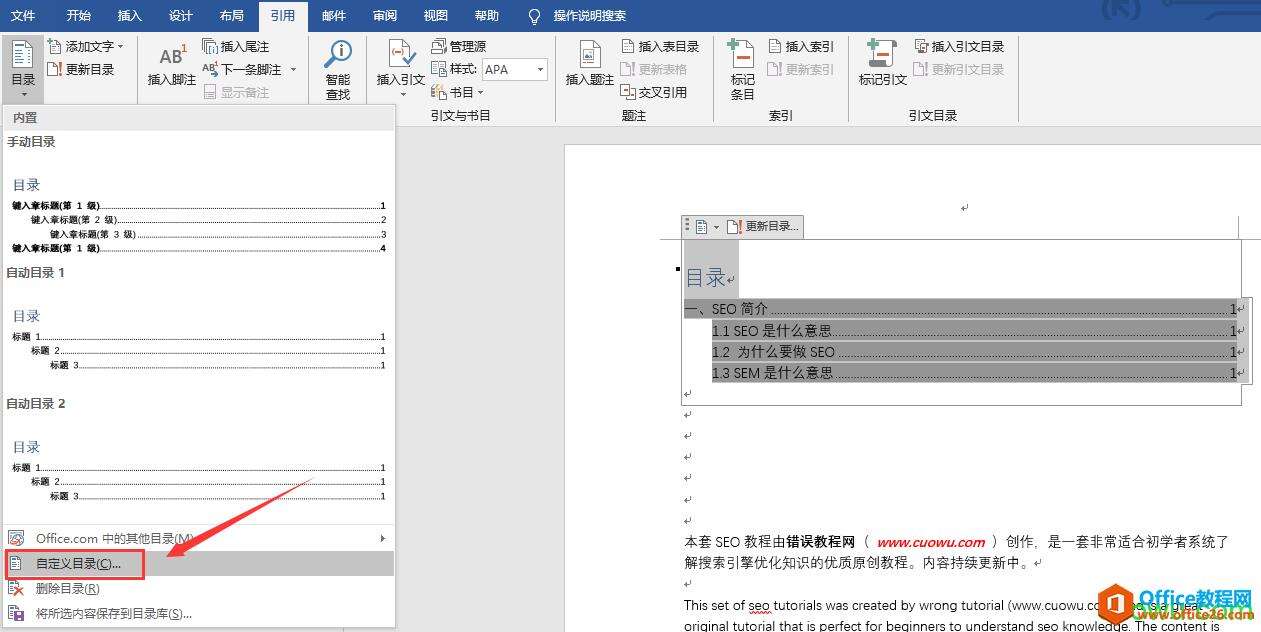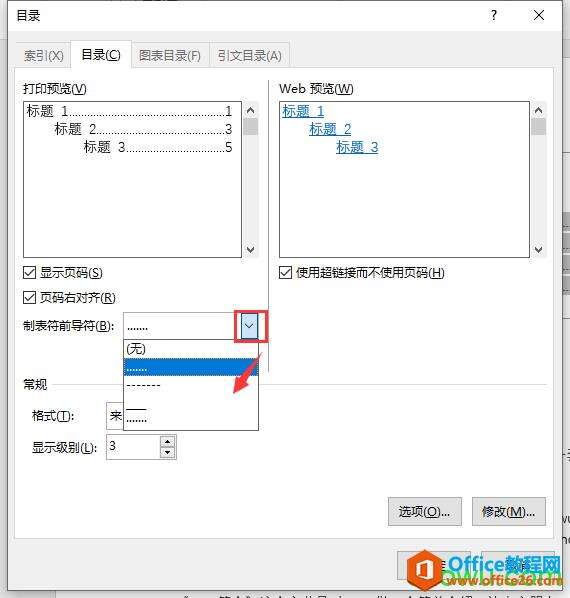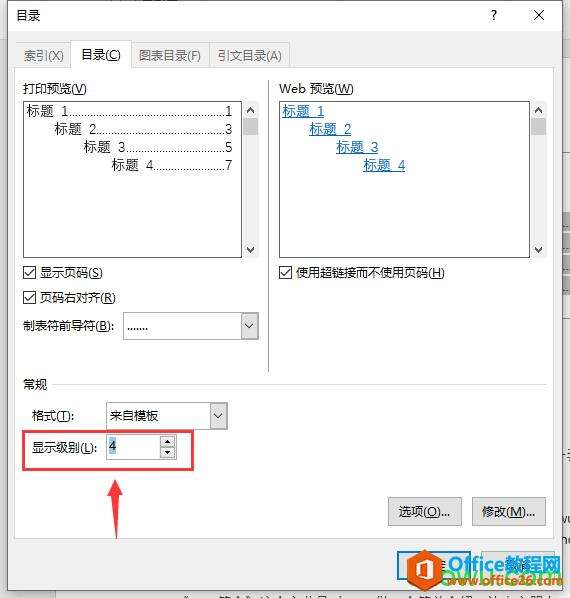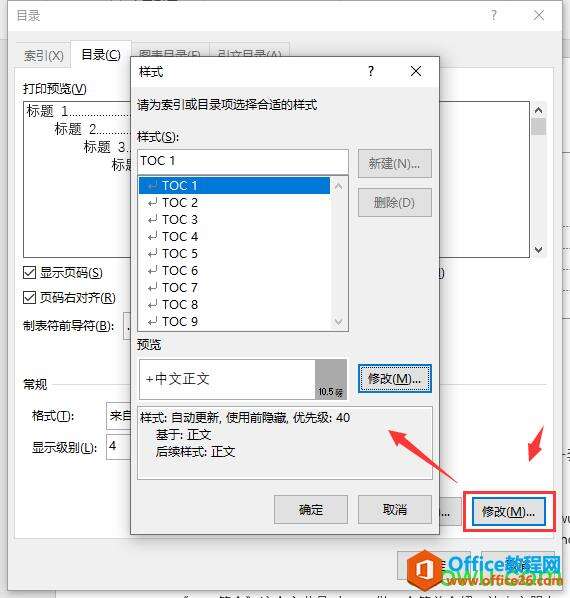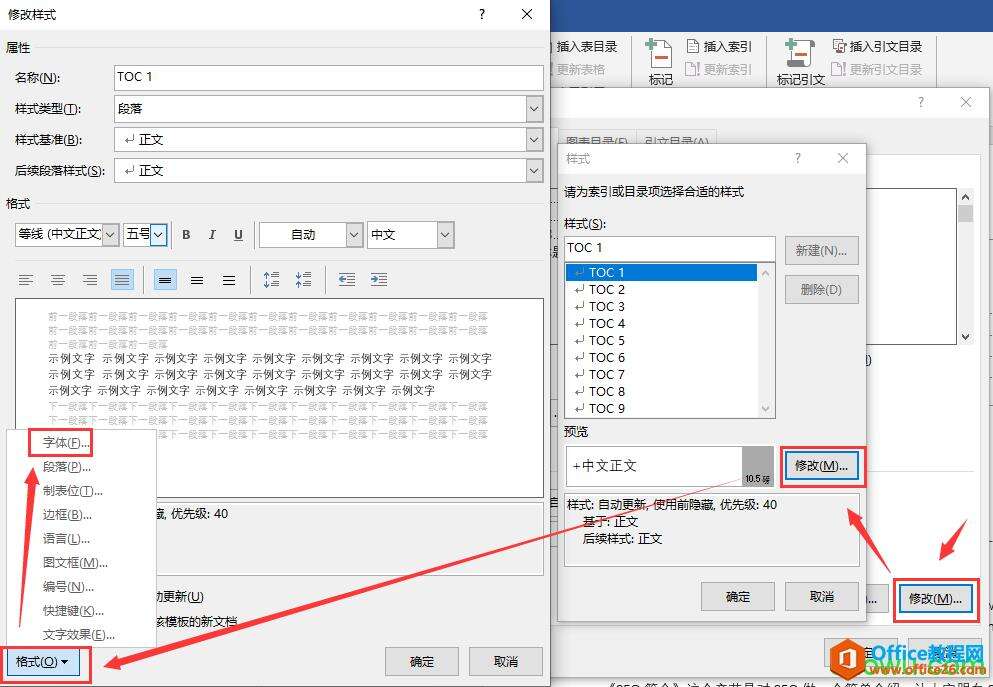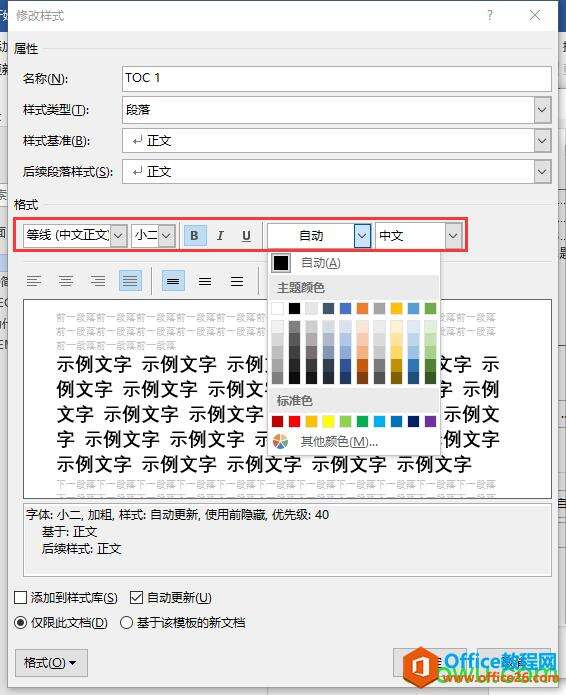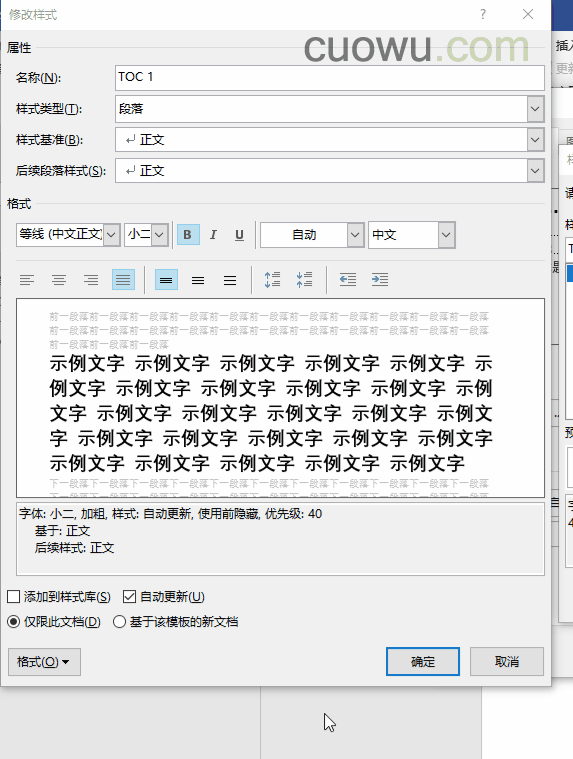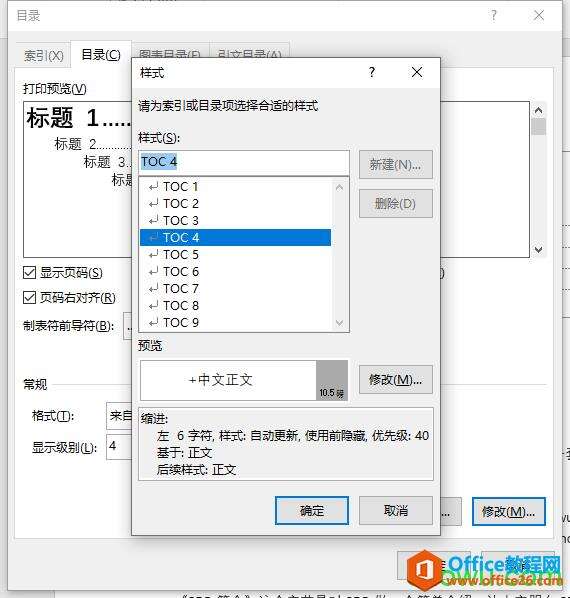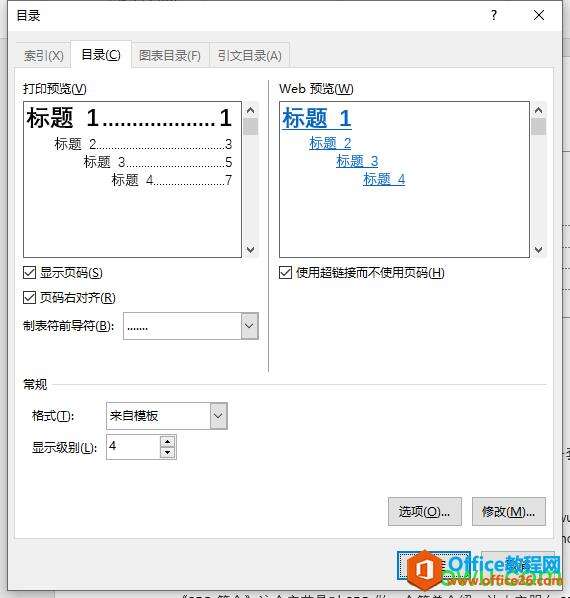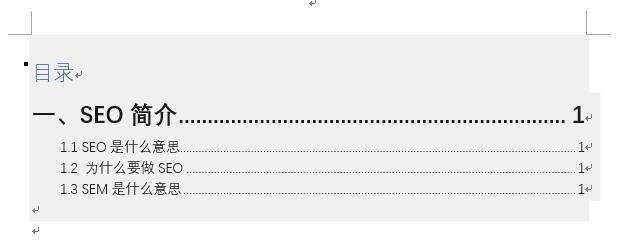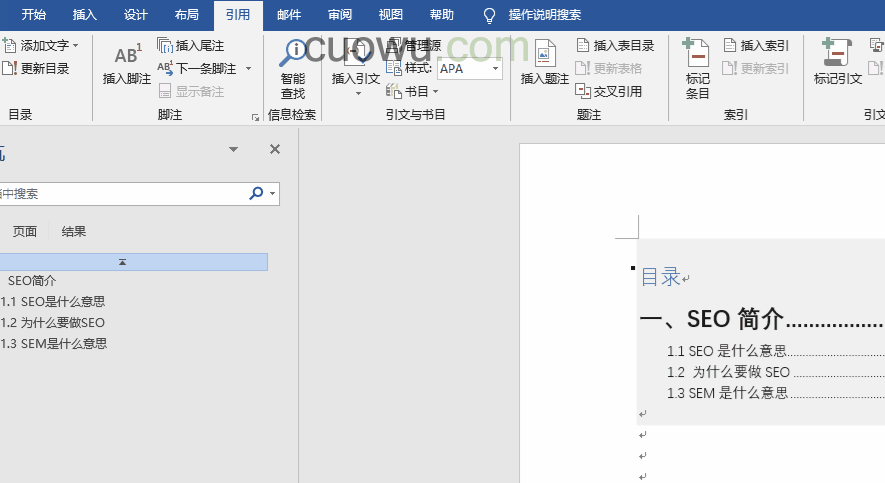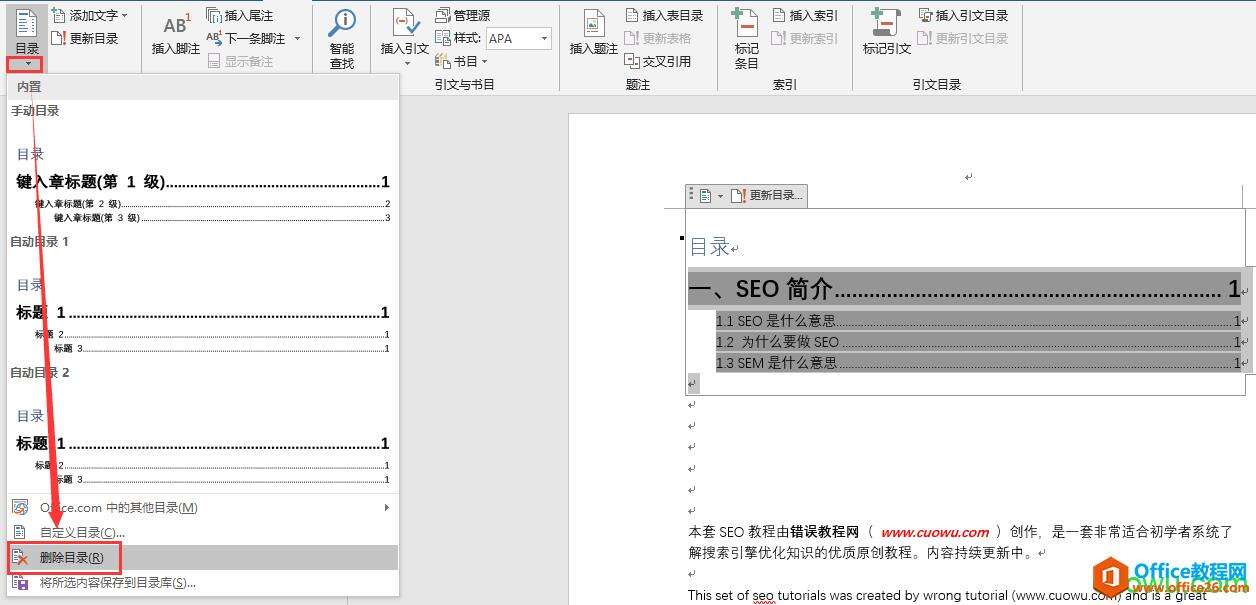word 文档目录制作实例教程
办公教程导读
收集整理了【word 文档目录制作实例教程】办公软件教程,小编现在分享给大家,供广大互联网技能从业者学习和参考。文章包含972字,纯文字阅读大概需要2分钟。
办公教程内容图文
在Word2019中设置几级标题后,左侧会出现导航。
插入目录
对于长篇文档来说,目录对文档非常重要,下面介绍目录的插入方法。
打开文档,单击“引用”选项卡中的“目录”按钮,从展开的列表中选择“自动目录1”选项。
即可自动在光标定位处生成目录。
如果对文档内置的目录样式不满意,或者需要插入规定的目录样式,用户可以自定义目录,下面介绍具体操作方法。
打开文档,单击“引用”选项卡上的“目录”按钮,从展开的列表中选择“自定义目录”选项。
打开“目录”对话框,在“目录”选项卡中单击“制表符前导符”右侧的下拉按钮,从列表中选择所需的样式选择。
将“显示级别”设为4级,然后单击“选项”按钮。
打开“目录选项”对话框,根据需要勾选要显示的目录选项,这里保持默认设置,单击“确定”按钮。
返回“目录”对话框,单击“修改”按钮,打开“样式”对话框,选择“目录1”选项后单击“修改”按钮。
打开“修改样式”对话框,用户可以简单的设置目录的字体格式,如果需要更详细地设置,需要单击“格式”按钮,从展开的列表中选择“字体”选项。
打开“字体”对话框,设置字体格式为等线、小二、加粗、红色,然后单击“确定”按钮。
返回“修改样式”对话框,单击“格式”按钮,选择“段落”选项,打开“段落”对话框,按需设置段落格式,单击“确定”按钮。
返回“修改样式”对话框,单击“确定”按钮。然后按照同样的方法,依次修改目录2、目录3、目录4的字体格式和段落格式,设置完成后,返回至“样式”对话框,单击“确定”按钮。
返回“目录”对话框,可以预览目录的样式,如果对目录样式不满意还可以按照同样的方法进行修改。
按照设置的自定义目录样式在文档中插入目录。
更新和删除目录
如果对文档标题进行了修改,则目录就需要作出相应的更新;如果文档中不再需要目录,则可将其删除。
打开文档,单击“引用”选项卡中的“更新目录”按钮。打开“更新目录”对话框,选中“更新整个目录”单选按钮,然后单击“确定”按钮,即可更新整个目录。
如果想要删除目录,只需要在“目录”列表中选择“删除目录”选项即可。用户还可以选中整个目录后,在键盘上直接按Delete键来删除。
办公教程总结
以上是为您收集整理的【word 文档目录制作实例教程】办公软件教程的全部内容,希望文章能够帮你了解办公软件教程word 文档目录制作实例教程。
如果觉得办公软件教程内容还不错,欢迎将网站推荐给好友。