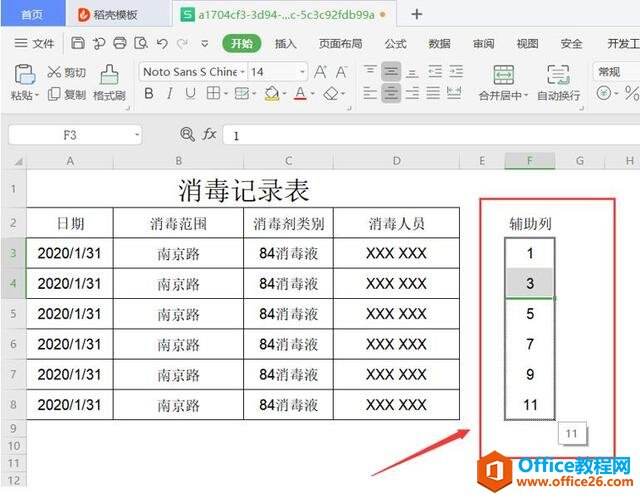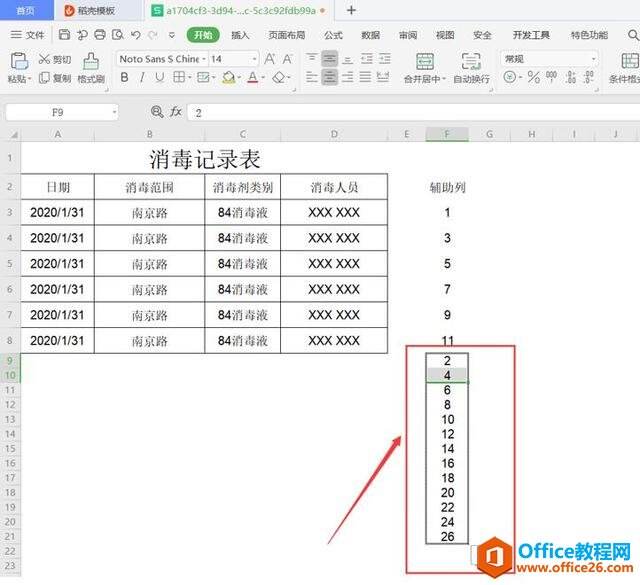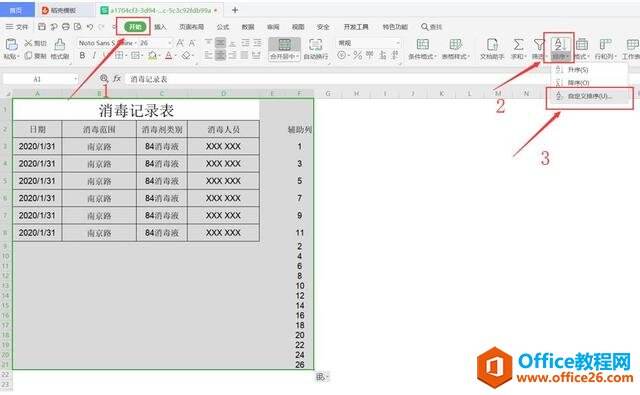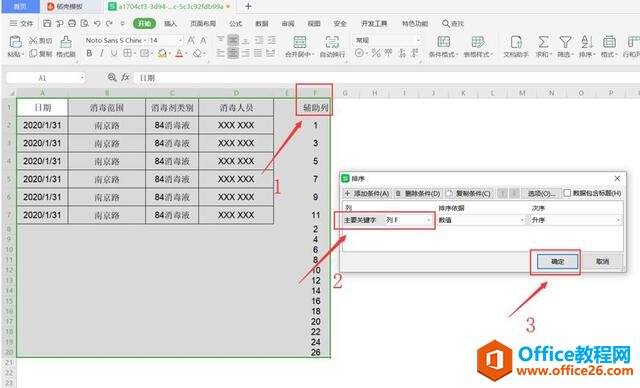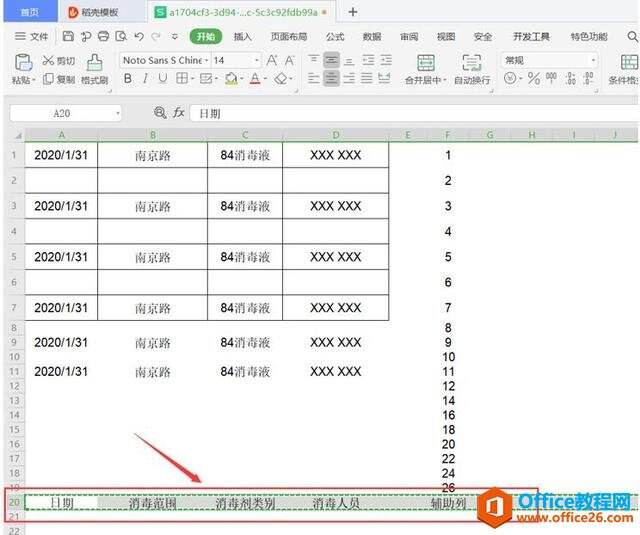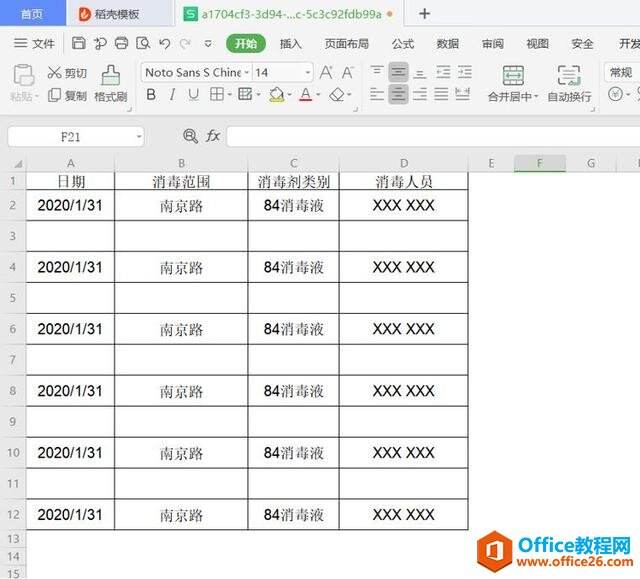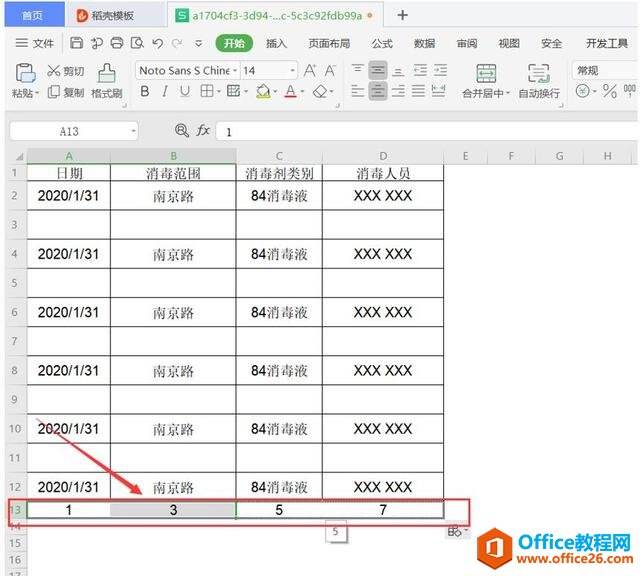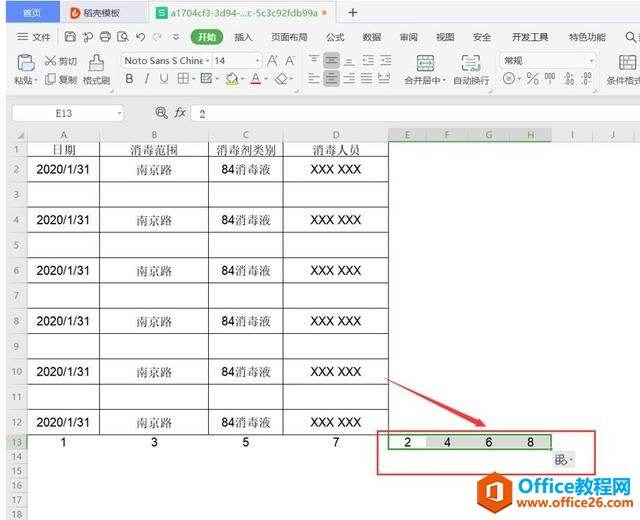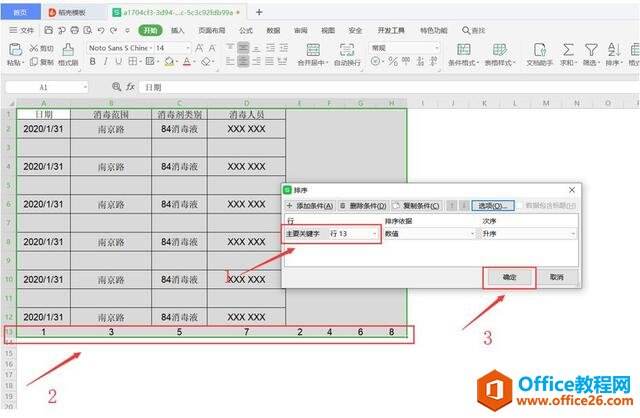WPS Excel中如何隔行隔列插空行
办公教程导读
收集整理了【WPS Excel中如何隔行隔列插空行】办公软件教程,小编现在分享给大家,供广大互联网技能从业者学习和参考。文章包含575字,纯文字阅读大概需要1分钟。
办公教程内容图文
在有数据的末尾,输入2、4,同上一步的方法补齐对应的数字,如图所示:
选择整个工作表或者有数据区域,点击菜单栏【开始】——【排序】——【自定义排序】:
(执行下一步操作前,要保证所有单元格大小相同,因此建议先删除第一行合并的单元格,完成插入空行后可以在最后添加合并标题)在主要关键字下选择辅助列对应的列F,点击【确定】:
将自定义排序后的表格进行处理,例如将标题栏剪切复制到表格上方,删除辅助列等:
通过上述方式已得到隔行插入空行的效果,参照上述方式进行隔列插入空行,同样是在表格下方空白行输入数字1和3,当单元格下方出现黑色的 + 符号时,按住鼠标往右拉,出现如图数字:
在输入2和4,得到如图所示数字:
选择菜单栏【开始】——【排序】——【自定义排序】,在弹出的选项中选择【选项】——【按行排序】,点击【确定】:
在主要关键字中选择辅助行对应的行13,点击【确定】:
最后调整单元格的行高和列宽,添加最开始删除的标题,得到的效果如果所示:
办公教程总结
以上是为您收集整理的【WPS Excel中如何隔行隔列插空行】办公软件教程的全部内容,希望文章能够帮你了解办公软件教程WPS Excel中如何隔行隔列插空行。
如果觉得办公软件教程内容还不错,欢迎将网站推荐给好友。