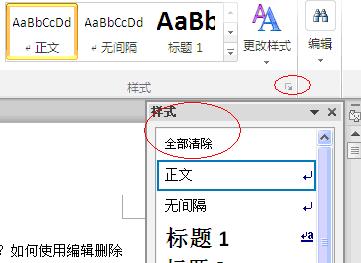word样式的作用和优点、内置和自定义样式、利用word样式插入目录
办公教程导读
收集整理了【word样式的作用和优点、内置和自定义样式、利用word样式插入目录】办公软件教程,小编现在分享给大家,供广大互联网技能从业者学习和参考。文章包含1689字,纯文字阅读大概需要3分钟。
办公教程内容图文
第三,使用应用word样式
选定抹黑要应用word样式的文本。在word样式面板选择需要应用的字符样式名,即可给选定的文本赋予添加word样式。
第四,快捷键应用word样式
Word内置的常用样式快捷键有:
<Ctrl>+<Shift>+S:选中【样式】面板的当前样式;
<Ctrl>+<Shift>+N 选中正文;
<Ctrl>+<Alt>+1 选中标题1;
<Ctrl>+<Alt>+2 选中标题2;
<Ctrl>+<Alt>+3 选中标题3。
第五, word样式的技巧用法
Word样式好处一:快速同步同级标题的格式
试想要在上百页的文件里找出所有同级标题来,恐怕没有几十分钟是下不来的。如果文件排好后交到领导手里,领导却让我们将某一级别的标题字体再换一换,那么刚才那份“折磨”恐怕又得重来一次了,整体效率很低。其实,如果我们事先使用了“格式与样式”功能,这些问题就能轻松地迎刃而解了。
一. 快速套用现有标题样式
1. 编辑完成后套用样式
这种方法非常类似于平时的格式刷使用,需要先将标题选中,然后再点击“样式”窗格中的相应样式即可。虽然设置好样式后可以方便地快速修改同级标题格式,但要将所有同级标题从偌大的文章中找出也要花费大量的时间。那么下面要介绍的第二种方法就显得实用多了。
2. 编写文件时套用样式
这种方法可以让我们一边编写文件一边设置样式,为了加快操作效率,可以给每个样式设置一个快捷键。
在“样式” 面板下面有几个按钮和选项,分别是新建样式、样式检查器、管理样式等等,可以进入进行编辑修改样式和赋予快捷键。
Word样式好处二. 快速在文档中定位
Word的样式功能除了能够快速同步标题格式以外,还能借助“文档结构图”功能帮助我们在文档中迅速定位。
word2010新添加的“导航窗格”中查看文档结构图和页面缩略图。切换到“视图”功能区。在“视图”功能区的“显示”分组中勾选“导航窗格”复选框。点击其中的标题即可快速跳转到相应的内容区,如同使用Web导航页面一样方便。
Word样式好处三. 方便生成文档目录
在Word中设置了word样式以后,繁琐的目录制作过程就会变得非常轻松。
Word2010插入目录的操作是:单击引用——目录——插入目录,打开“目录”对话框。Word便会自动生成一个目录。使用先定义word样式,然后插入的目录,用Ctrl键 + 相关目录项来实现内容的快速跳转,效果类似于上面介绍的用“导航窗格”实现的“文档结构图”。
第六,自定义word样式
比如经常有一些词要重点强调,这时要将这些字设为黑体、加粗、加着重号。就可为该格式创建一个字符样式。每当遇到这些词时,只要选定这些词,然后应用自定义的样式即可。如果又要把字体加大,只需修改所用样式就行了。
单击“新建样式”或者在已有样式的基础上编辑另存为都可以。
第七,删除word样式
如果某个样式不再需要,可以将其从文档的样式列表中删除该样式。删除word样式的方法:需要注意的是word内置样式是无法删除的。只能删除自定义的word样式,在样式面板选中样式,右击,删除即可。
word样式总结:在长篇文档排版中的编辑排版特别有用。正确地了解并掌握这些功能,可以帮助我们更快更好地完成文档的编制。
办公教程总结
以上是为您收集整理的【word样式的作用和优点、内置和自定义样式、利用word样式插入目录】办公软件教程的全部内容,希望文章能够帮你了解办公软件教程word样式的作用和优点、内置和自定义样式、利用word样式插入目录。
如果觉得办公软件教程内容还不错,欢迎将网站推荐给好友。