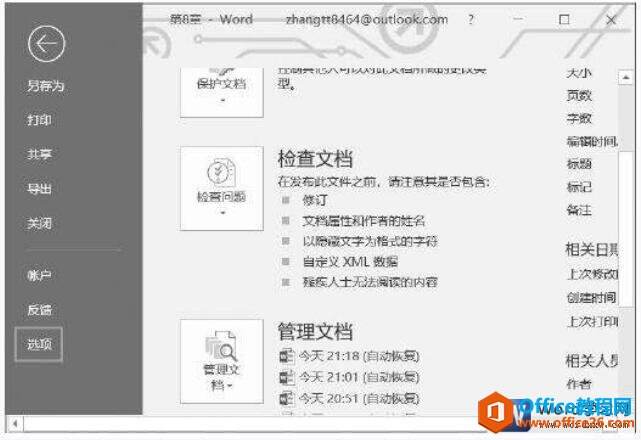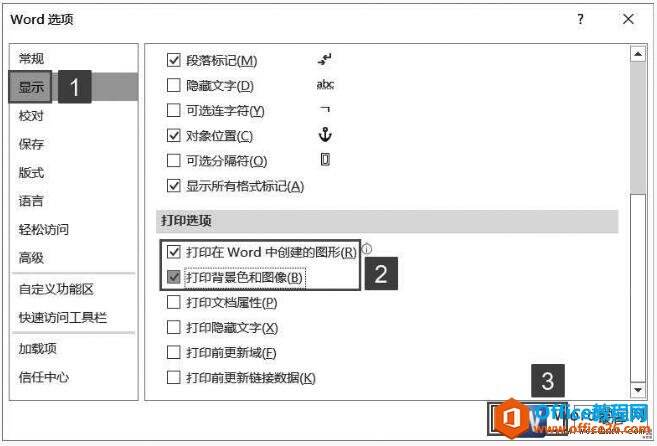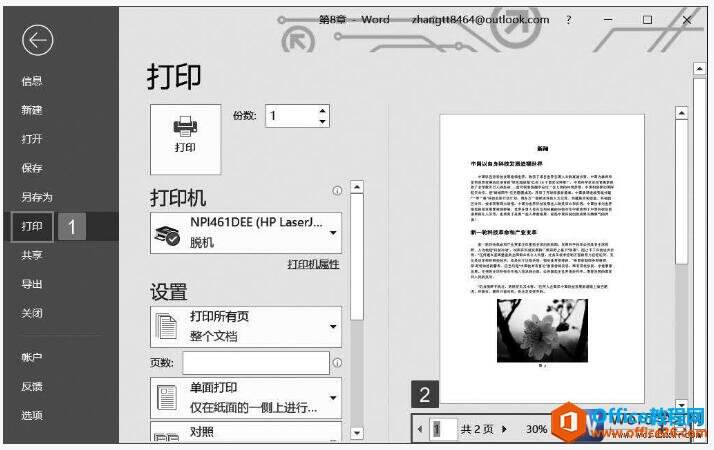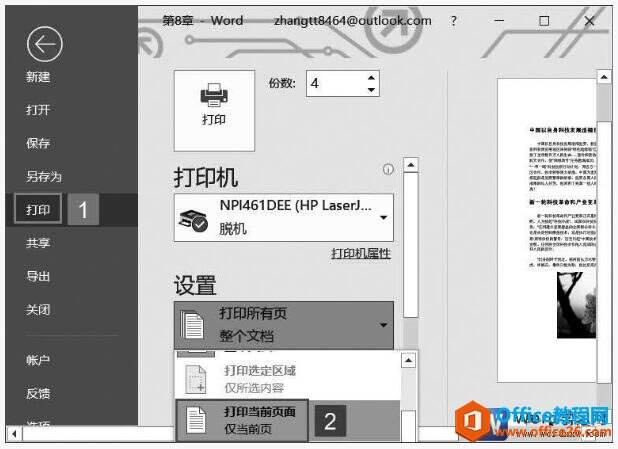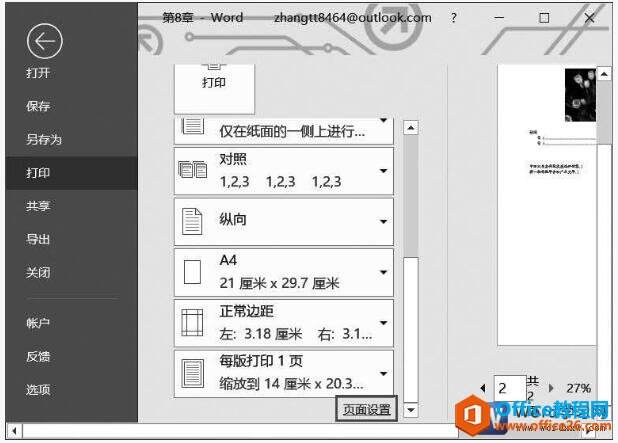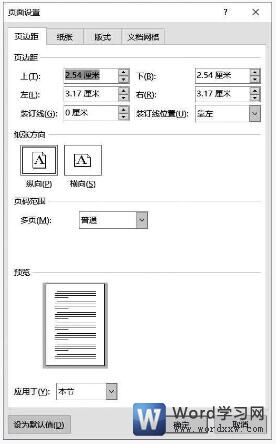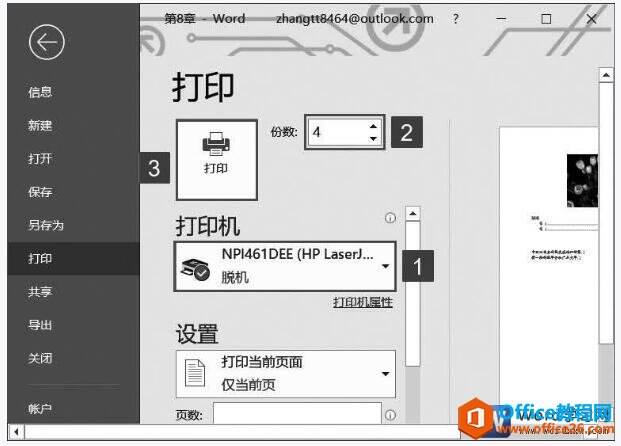word2019中打印文档的设置和技巧
办公教程导读
收集整理了【word2019中打印文档的设置和技巧】办公软件教程,小编现在分享给大家,供广大互联网技能从业者学习和参考。文章包含1168字,纯文字阅读大概需要2分钟。
办公教程内容图文
图1
2、打开“Word选项”对话框,在左侧窗格内选择“显示”选项,在右侧窗格内的“打印选项”栏中勾选相应的复选框设置文档的打印内容。完成设置后单击“确定”按钮,如图2所示。
图2
二、预览打印文档
在打印Word文档前,还可以对文档进行预览,该功能可以根据文档打印的设置模拟文档被打印在纸张上的效果。预览时可以及时发现文档中的版式错误,如果对打印效果不满意,也可以及时对文档的版面进行重新设置和调整,以便获得满意的打印效果,避免打印纸张的浪费。下面介绍在Word中预览文档的打印效果的方法。
打开Word文档,单击“文件”按钮,然后在展开的菜单列表内单击“打印”选项,此时在右侧的窗格内即可预览打印效果。拖动“显示比例”滑块能够调整文档的显示大小,单击“下一页”按钮和“上一页”按钮,能够进行预览的翻页操作,如图3所示。
图3
三、打印文档
设置完成并且对预览效果满意后,就可以对文档进行打印了。在Word 2019中,用户可以对打印的页面、页数、份数、方向等进行设置。下面介绍一下具体的操作方法。
1、打开Word文档,单击“文件”按钮,然后在展开的菜单列表内单击“打印”选项。Word 2019默认是打印文档中的所有页面,如果用户只需打印当前页,可以单击打印范围设置下拉列表选择“打印当前页”选项,即可实现只打印当前页,如图4所示。
图4
2、除此之外,用户还可以对打印的单双面、方向、页边距、纸张大小、每版页数等进行设置。也可以单击“页面设置”按钮,如图5所示。
图5
3、打开“页面设置”对话框,对页面的页边距、纸张方向、页面范围、纸张大小、纸张来源、页眉和页脚、网格等进行设置。设置完成后单击“确定”按钮,如图6所示。
图6
4、设置完成后即可进行打印,单击“打印机”下拉列表选择打印机,然后在“份数”右侧的增量框内设置打印数量,单击“打印”按钮,如图7所示。
图7
今天我们学习了关于word文档打印设置选项、如何预览打印文档、如何打印word文档的方法,这基本上是我们在办公室中要掌握的所有打印技巧了,希望大家好好学习。
办公教程总结
以上是为您收集整理的【word2019中打印文档的设置和技巧】办公软件教程的全部内容,希望文章能够帮你了解办公软件教程word2019中打印文档的设置和技巧。
如果觉得办公软件教程内容还不错,欢迎将网站推荐给好友。