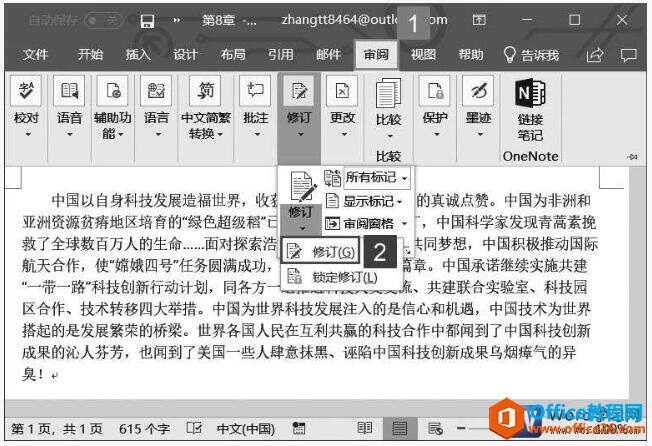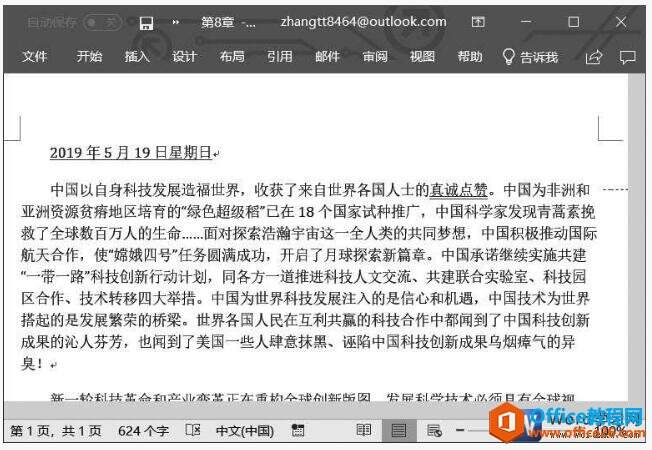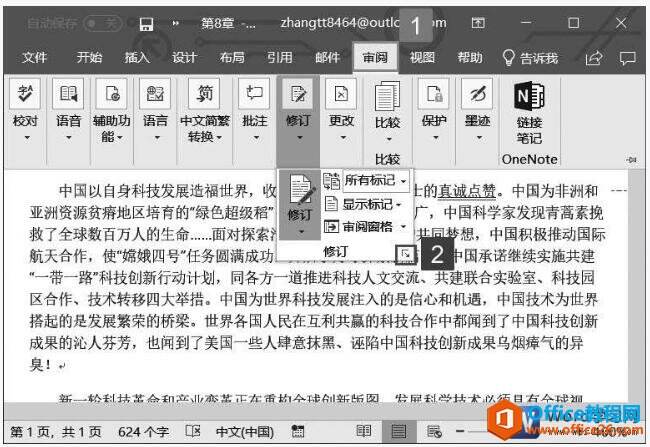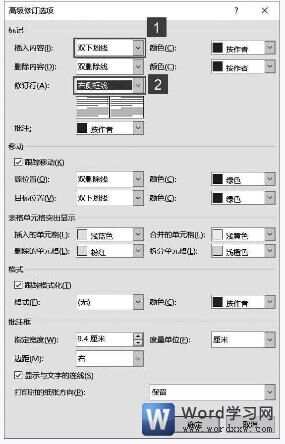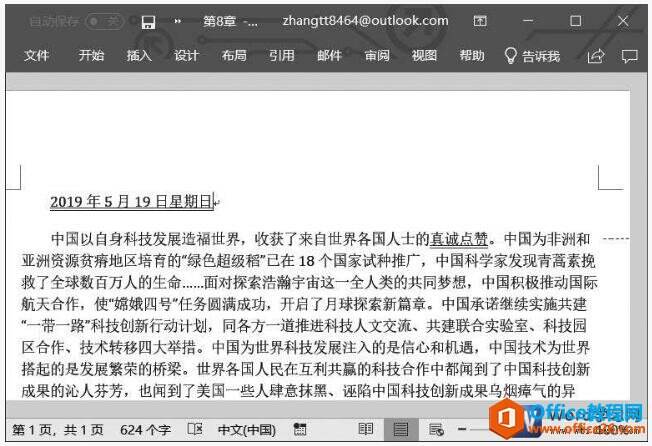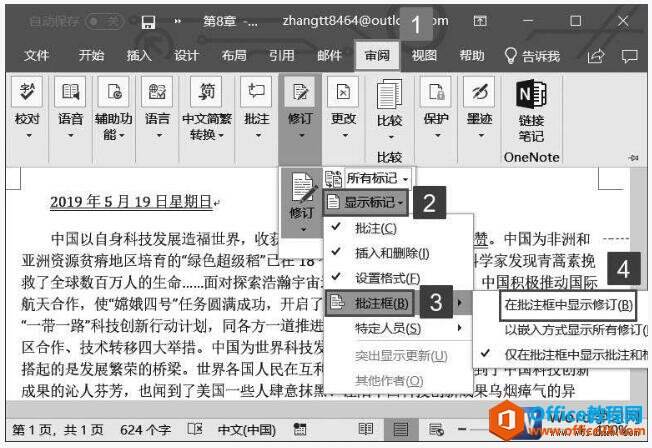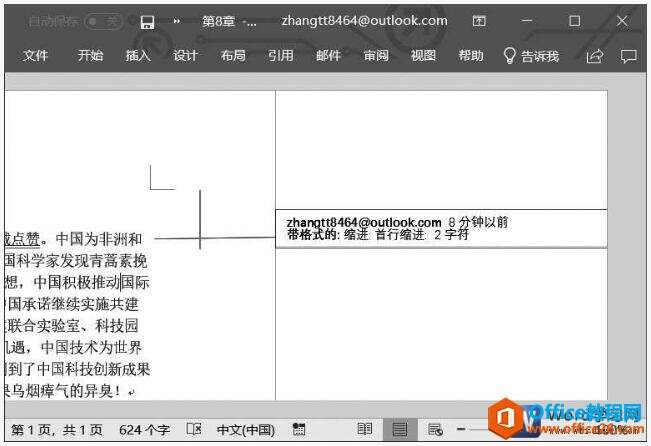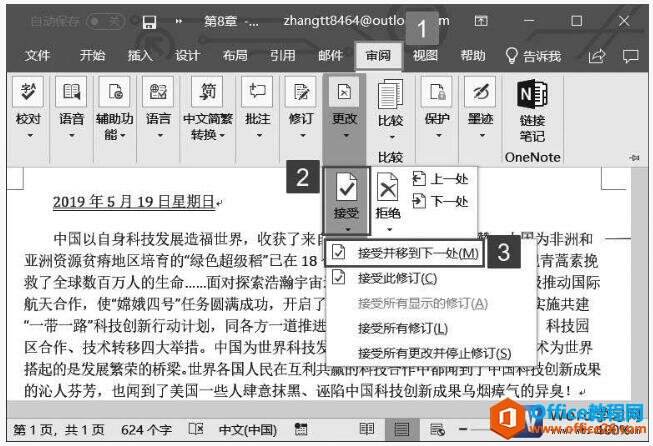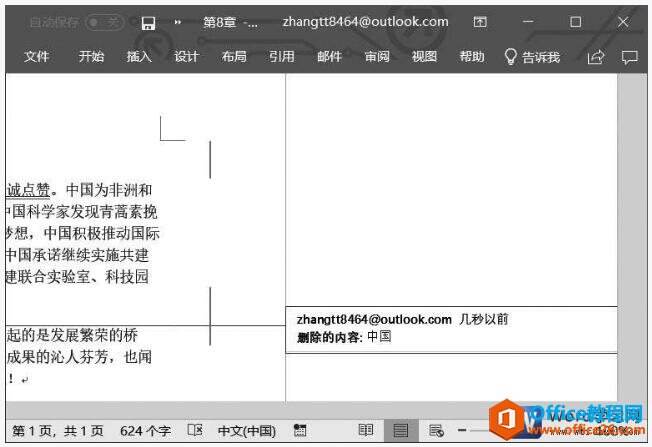word2019文档中添加修订并对修订样式进行设置的方法
办公教程导读
收集整理了【word2019文档中添加修订并对修订样式进行设置的方法】办公软件教程,小编现在分享给大家,供广大互联网技能从业者学习和参考。文章包含724字,纯文字阅读大概需要2分钟。
办公教程内容图文
图1
2、对文档进行编辑,文档中被修改的内容会以修订的方式显示,如图2所示。
图2
3、在“修订”组内单击“修订选项”按钮,如图3所示。
图3
4、弹出“修订选项”对话框,单击“高级选项”按钮,如图4所示。
图4
5、打开“高级修订选项”对话框,单击“插入内容”下拉列表选择“双下划线”选项,将文档中的修改内容标记设置为双下划线,单击“修订行”下拉列表选择“右侧框线”选项,使修改行标记显示在行的右侧,完成设置后单击“确定”按钮,如图5所示。除此之外,用户还可以在该对话框内,对删除内容的标记、颜色、批注颜色等进行自定义设置。
图5
6、返回“修订选项”对话框,单击“确定”按钮返回Word文档,即可看到修订标记发生改变,如图6所示。
图6
7、切换至“审阅”选项卡,在“修订”组内单击“显示标记”下拉按钮,在展开的标记选项内单击“批注框”下拉按钮,然后在展开的菜单列表内单击“在批注框中显示修订”选项,如图7所示。
图7
8、此时即可看到修订内容在批注框内显示,如图8所示。
图8
9、切换至“审阅”选项卡,在“更改”组内单击“接受”下拉按钮,然后在展开的菜单列表内单击“接受并移到下一条”按钮,如图9所示。
图9
10、此时,系统将接受本处的修订,并定位到下一条修订,如图10所示。
图10
办公教程总结
以上是为您收集整理的【word2019文档中添加修订并对修订样式进行设置的方法】办公软件教程的全部内容,希望文章能够帮你了解办公软件教程word2019文档中添加修订并对修订样式进行设置的方法。
如果觉得办公软件教程内容还不错,欢迎将网站推荐给好友。