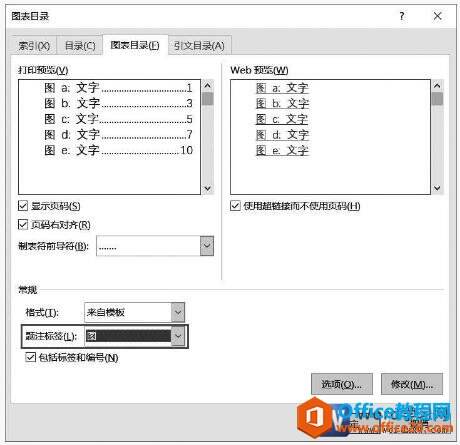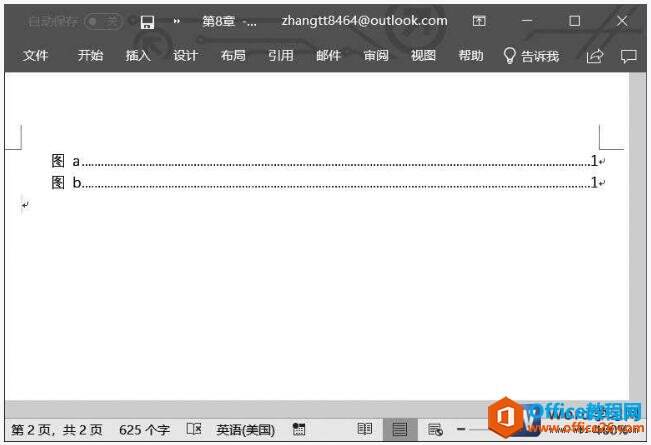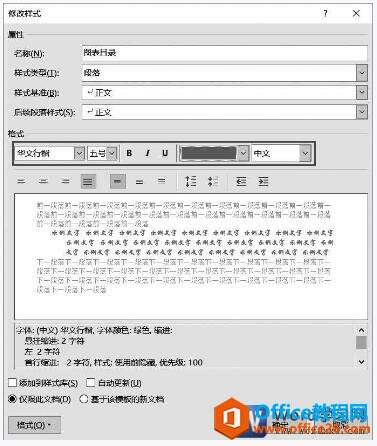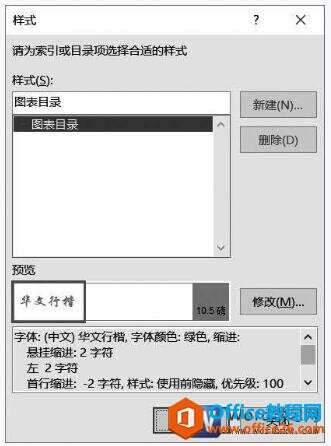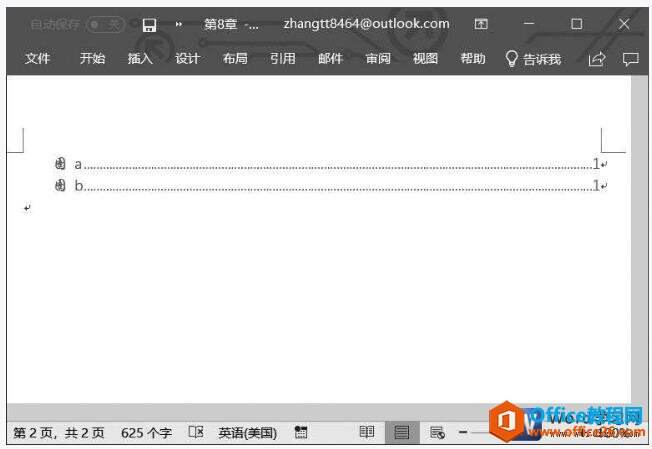word2019文档中图表目录创建和使用方法图解教程
办公教程导读
收集整理了【word2019文档中图表目录创建和使用方法图解教程】办公软件教程,小编现在分享给大家,供广大互联网技能从业者学习和参考。文章包含608字,纯文字阅读大概需要1分钟。
办公教程内容图文
图1
2、弹出“图表目录”对话框,对插入的图表目录进行设置。单击“题注标签”下拉按钮选择标签,单击“确定”按钮,如图2所示。
图2
3、返回Word文档,即可看到插入的表目录。按住“Ctrl”键并单击表目录项,能够快速定位至该目录项所对应的图表,如图3所示。
图3
4、如果用户对默认的样式不满意,可以进行自定义设置。切换至“引用”选项卡,在“题注”组内单击“插入表目录”按钮,打开“图表目录”对话框。单击“修改”按钮,如图4所示。
图4
5、打开“样式”对话框,继续单击“修改”按钮,=打开“修改样式”对话框,用户可以对图表目录的字体、字号、颜色等格式进行设置。例如此处将字体设置为“华文行楷”,将字号设置为“五号”,将颜色设置为“绿色”,设置完成后,单击“确定”按钮,如图5所示。
图5
6、返回“样式”对话框,可以在“预览”文本框内看到设置效果,单击“确定”按钮,如图6所示。
图6
7、返回“图表目录”对话框,单击“确定”按钮返回Word文档,即可看到图表目录的样式发生改变,效果如图7所示。
图7
办公教程总结
以上是为您收集整理的【word2019文档中图表目录创建和使用方法图解教程】办公软件教程的全部内容,希望文章能够帮你了解办公软件教程word2019文档中图表目录创建和使用方法图解教程。
如果觉得办公软件教程内容还不错,欢迎将网站推荐给好友。