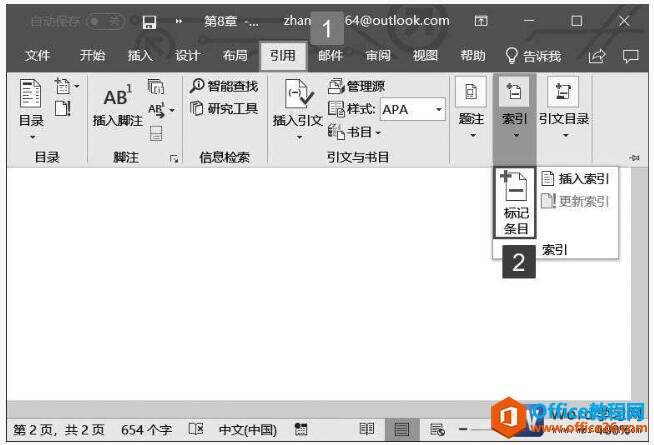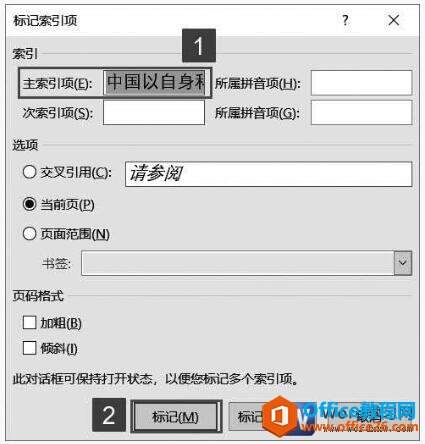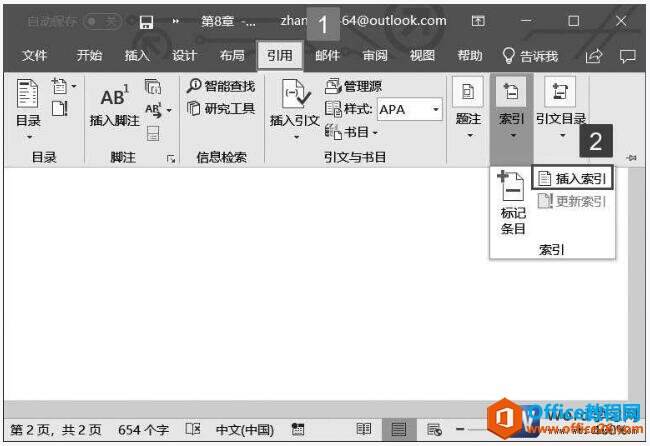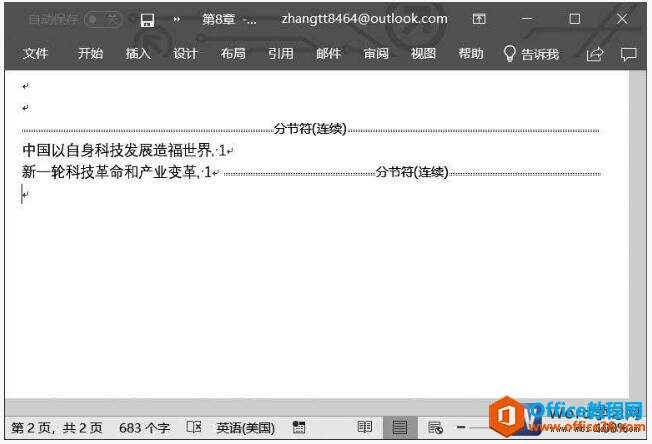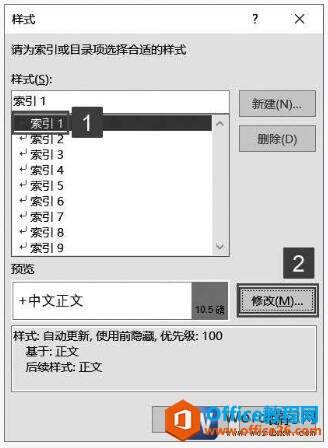word2019文档中创建索引和使用索引的方法图解教程
办公教程导读
收集整理了【word2019文档中创建索引和使用索引的方法图解教程】办公软件教程,小编现在分享给大家,供广大互联网技能从业者学习和参考。文章包含694字,纯文字阅读大概需要1分钟。
办公教程内容图文
图1
2、弹出“标记索引项”对话框,在“主索引项”右侧的文本框内输入选择的文字,然后单击“标记”按钮标记索引项,如图2所示。在不关闭对话框的情况下标记其他索引项。标记添加完成后,取消按钮就会变换为关闭,单击“关闭”按钮返回Word文档。
图2
3、将光标定位至需要创建索引的位置,切换至“引用”选项卡,在“索引”组内单击“插入索引”按钮,如图3所示。
图3
4、打开“索引”对话框,对创建的索引进行设置。例如此处将索引的“栏数”设置为1,完成设置后单击“确定”按钮,如图4所示。
图4
5、返回Word文档,即可看到已添加索引,如图5所示。
图5
6、如果需要对索引的样式进行修改,可以再次打开“索引”对话框,单击“修改”按钮,如图6所示。
图6
7、打开“样式”对话框,在“索引”列表内选择需要修改样式的索引,单击“修改”按钮,如图7所示。
图7
当我们打开“修改样式”对话框以后,我们就可以对索引的样式进行各种修改了,大家可以按照自己的需求自定义索引的样式,自定义完成以后,返回到“样式”对话框,即可在“预览”文本框内看到设置的索引样式,最后单击“确定”按钮即可。
办公教程总结
以上是为您收集整理的【word2019文档中创建索引和使用索引的方法图解教程】办公软件教程的全部内容,希望文章能够帮你了解办公软件教程word2019文档中创建索引和使用索引的方法图解教程。
如果觉得办公软件教程内容还不错,欢迎将网站推荐给好友。