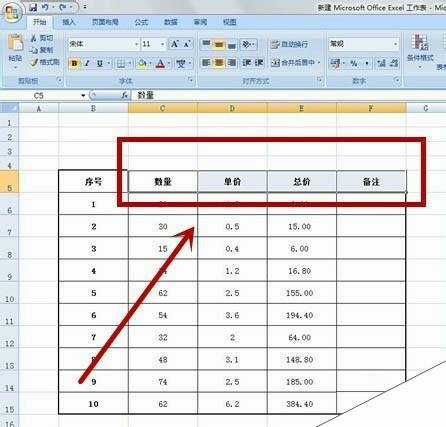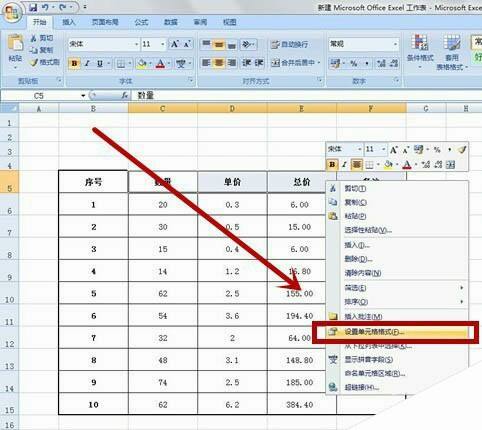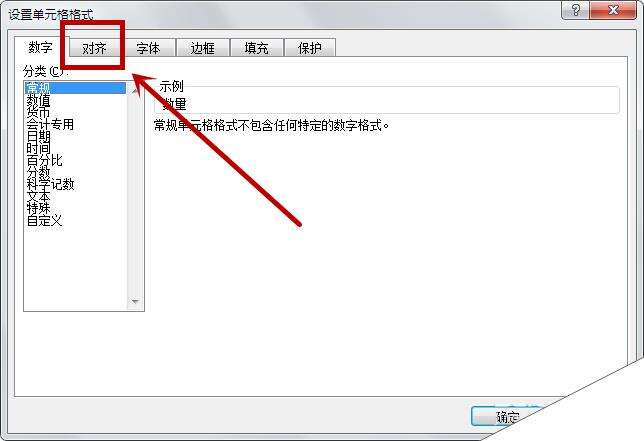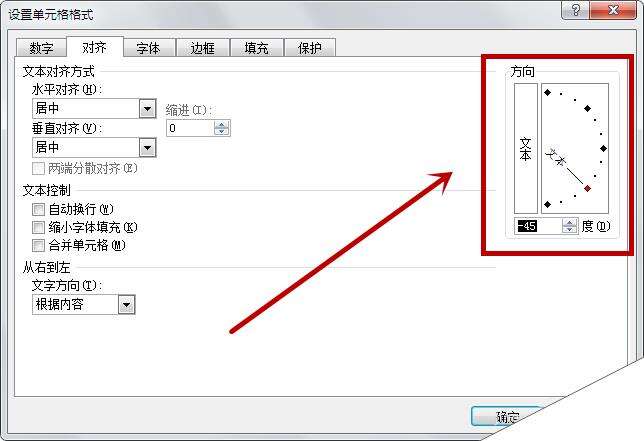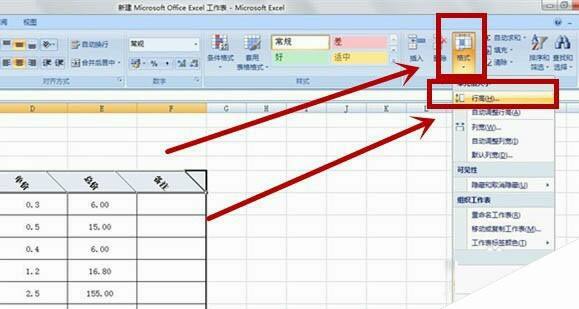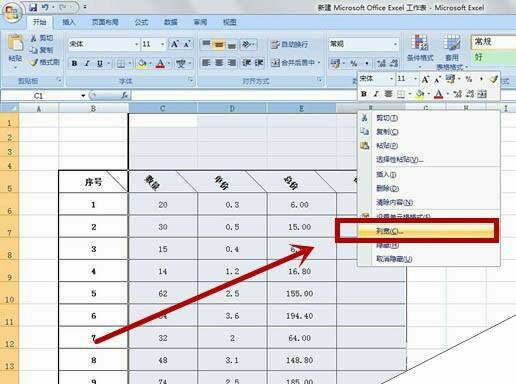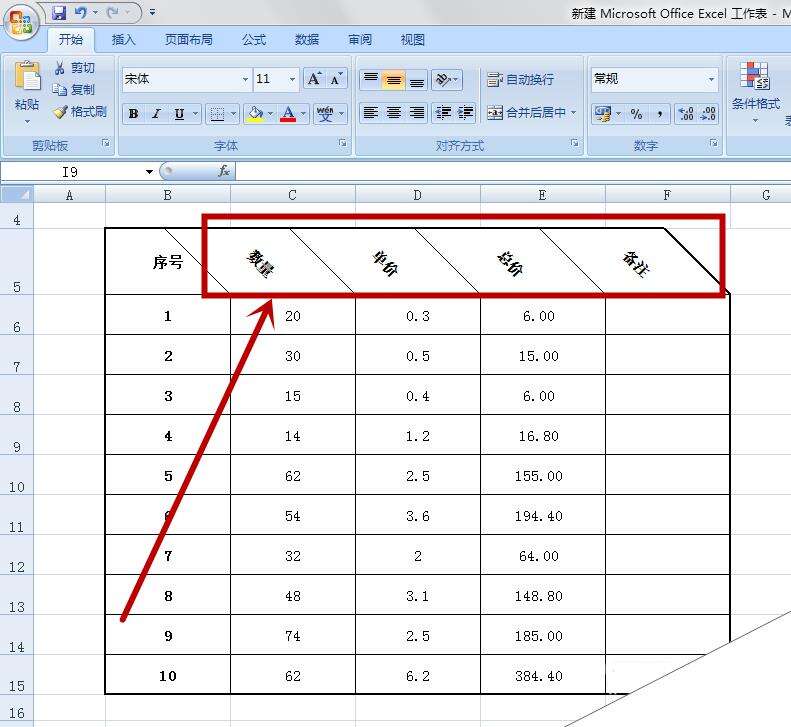excel表格中的字体美化倾斜方法介绍
办公教程导读
收集整理了【excel表格中的字体美化倾斜方法介绍】办公软件教程,小编现在分享给大家,供广大互联网技能从业者学习和参考。文章包含304字,纯文字阅读大概需要1分钟。
办公教程内容图文
【二】单击鼠标右键,选择“设置单元格格式”。
【三】在弹出的子窗体中,选择“对齐”。
【四】可在窗体右边“方向”调整字体倾斜的角度,调整完成后单击确定按钮即可。
【五】为了使文字更加美观,调整完字体倾斜角度后,还需要调整一下单元格的行高以及列宽。单击工具栏右上角“格式”,选择“行高”。
【六】输入相应数值并按“确定”按钮即可调整行高。
【七】选择相应的列,并单击右键,选择“列宽”。
【八】输入相应的数值即可调整列宽。
【九】调整后的表格如下图所示。
以上就是excel表格中的字体美化倾斜方法介绍,操作很简单的,大家按照上面步骤进行操作即可,希望能对大家有所帮助!
办公教程总结
以上是为您收集整理的【excel表格中的字体美化倾斜方法介绍】办公软件教程的全部内容,希望文章能够帮你了解办公软件教程excel表格中的字体美化倾斜方法介绍。
如果觉得办公软件教程内容还不错,欢迎将网站推荐给好友。