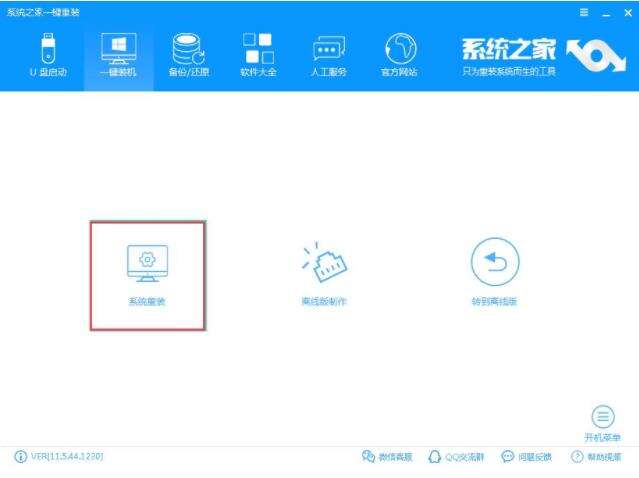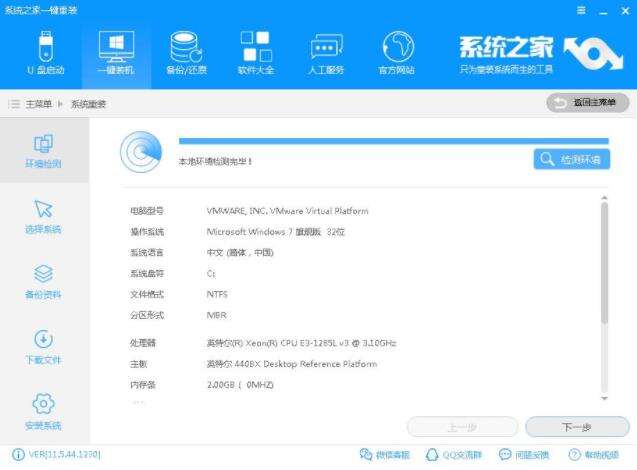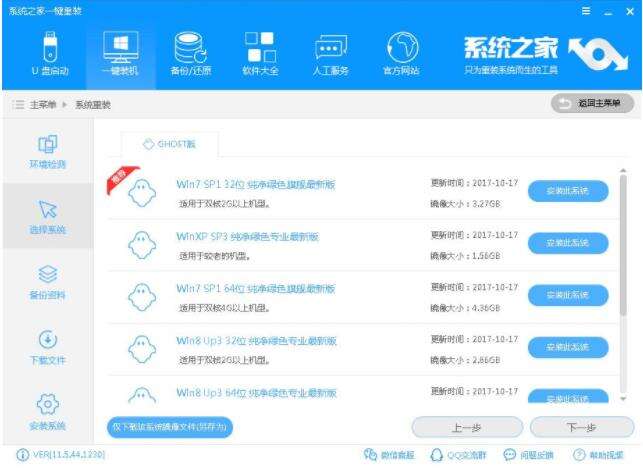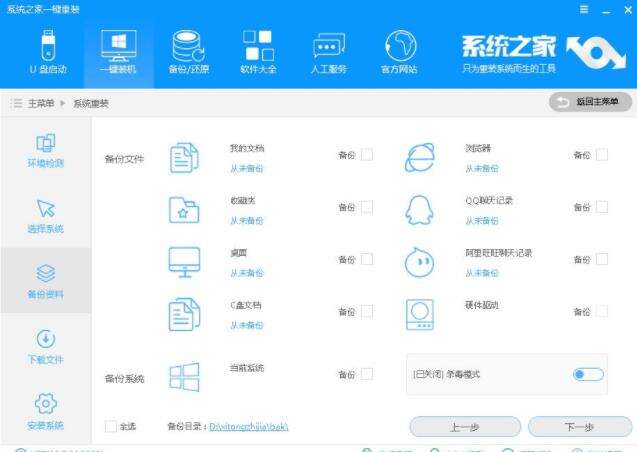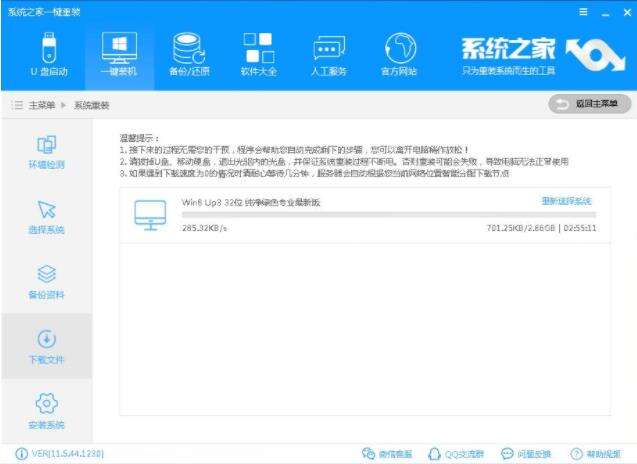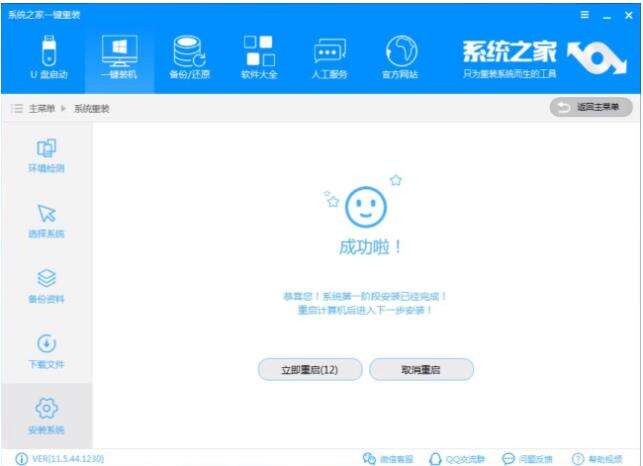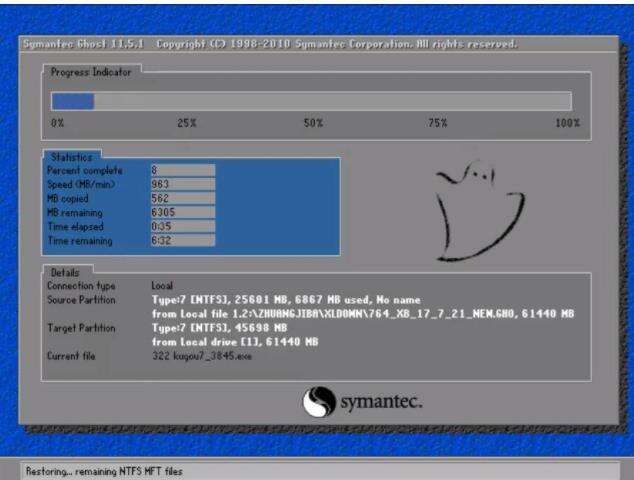图文详解一键重装win8系统步骤
系统教程导读
收集整理了【图文详解一键重装win8系统步骤】操作系统教程,小编现在分享给大家,供广大互联网技能从业者学习和参考。文章包含857字,纯文字阅读大概需要2分钟。
系统教程内容图文
win8电脑图解1
3、 打开软件后默认打开一键装机界面,这里选择系统重装。软件里面还有很多实用的功能,有兴趣可以自己探索下。
电脑电脑图解2
4、 检测电脑的系统及硬件环境,这里可以看到自己电脑的一些信息,点击下一步。
一键重装电脑图解3
5、 选择系统,你需要重装什么系统就选择什么系统,我们选择win8系统,点击下一步。
win8电脑图解4
6、 可以选择备份系统盘(C盘)的资料,如果没什么重要的资料建议不备份,以免浪费大量的时间,点击下一步后点击安装系统。
一键重装电脑图解5
7、 开始下载win8系统镜像文件,耐心等待下载完成即可。
安装win8电脑图解6
8、 系统下载完成后,软件将会校验系统文件MD5值,完成后会自动重启进行系统重装。
电脑电脑图解7
9、 重启系统后选择Windows PE 64位开始安装。
电脑电脑图解8
10、 之后进入Ghost还原系统过程,这个过程完成后会自动重启电脑。
一键重装电脑图解9
11、 重启后进去系统的部署安装过程,设置系统及安装驱动程序,期间会多次重启电脑系统,这是正常现象。
安装win8电脑图解10
12、进入到桌面后一键重装win8系统就完成了。
电脑电脑图解11
以上就以安装win8系统的操作步骤咯!
系统教程总结
以上是为您收集整理的【图文详解一键重装win8系统步骤】操作系统教程的全部内容,希望文章能够帮你了解操作系统教程图文详解一键重装win8系统步骤。
如果觉得操作系统教程内容还不错,欢迎将网站推荐给好友。