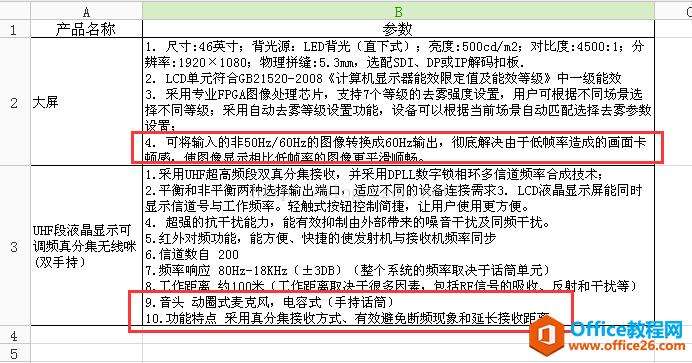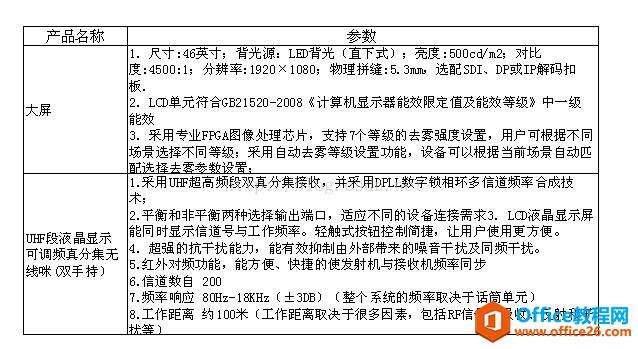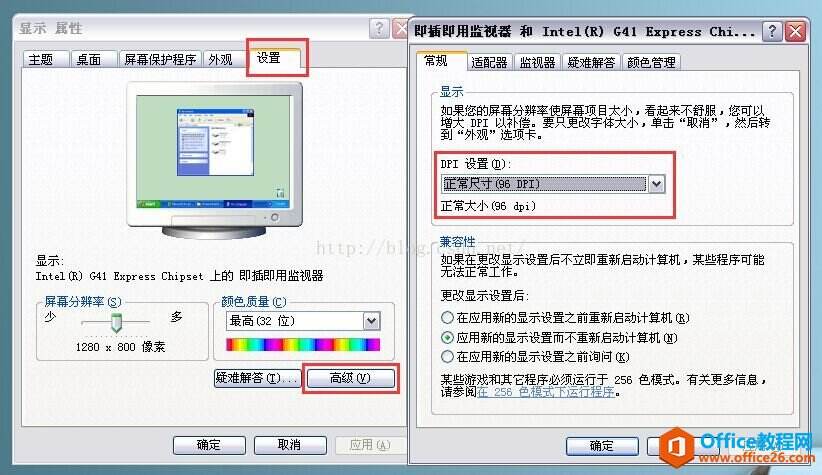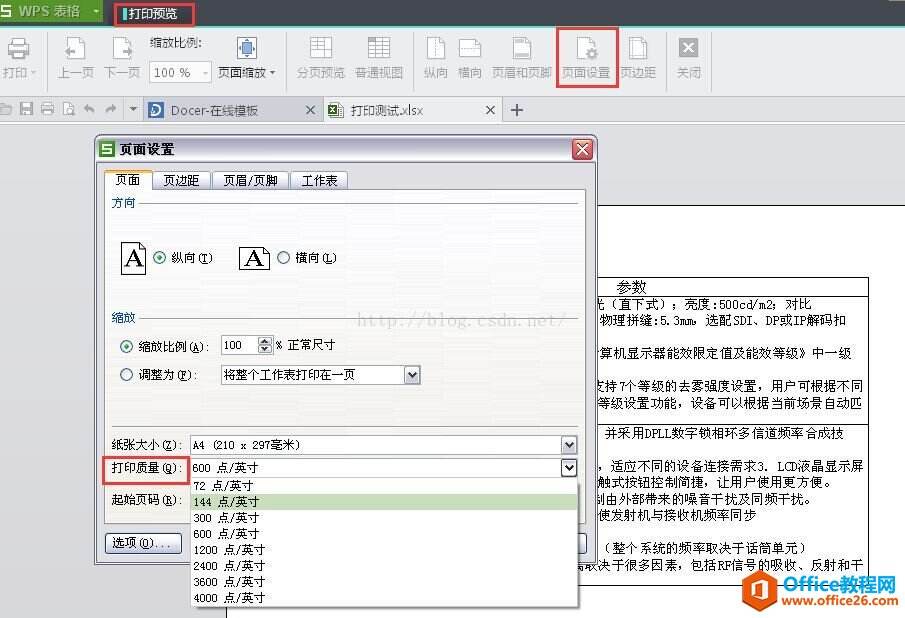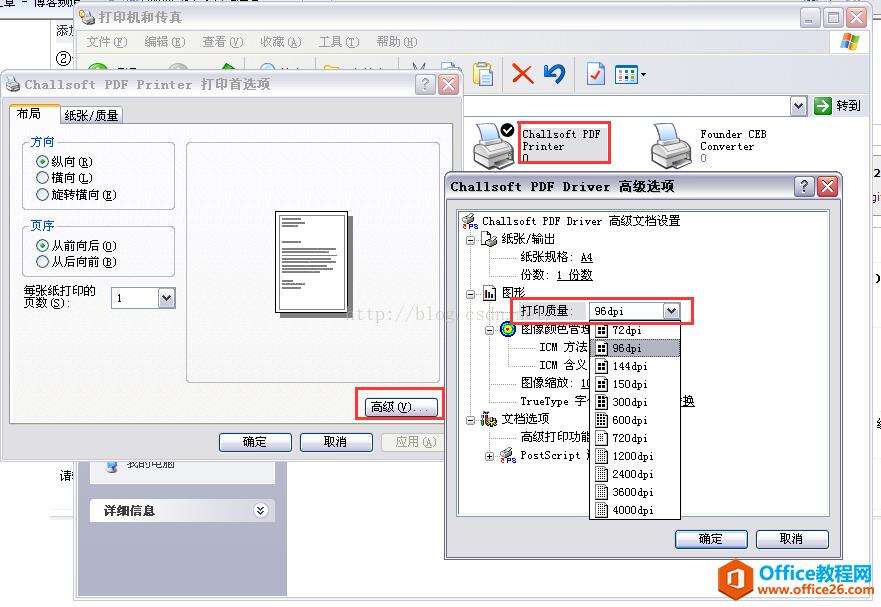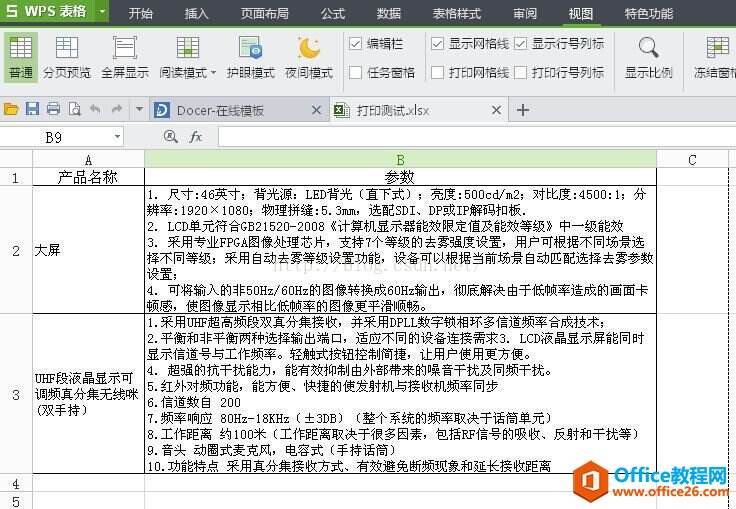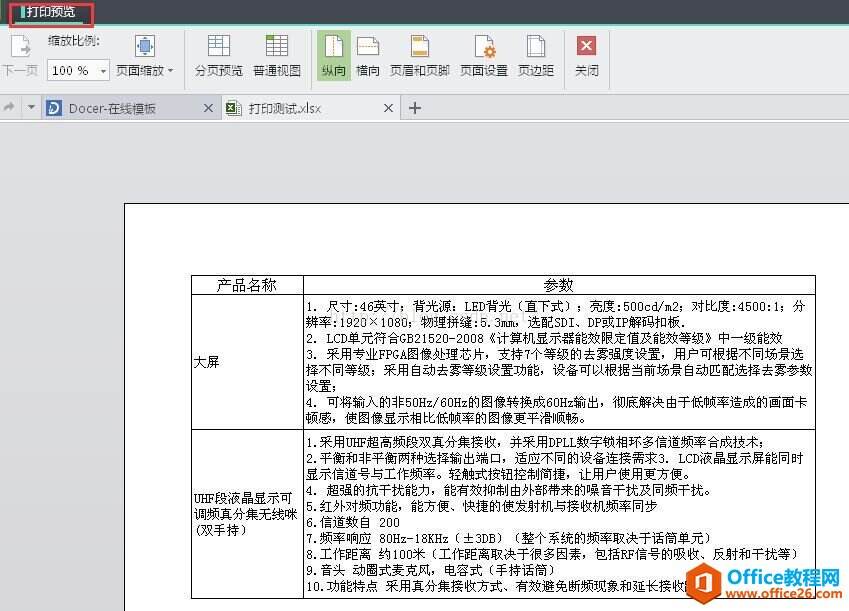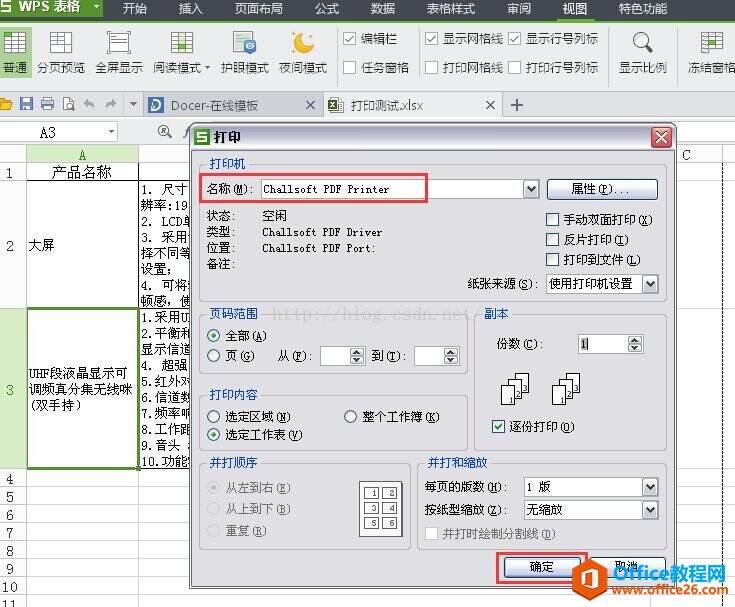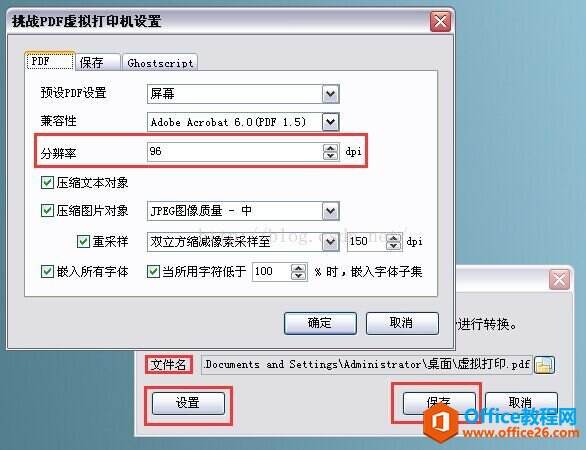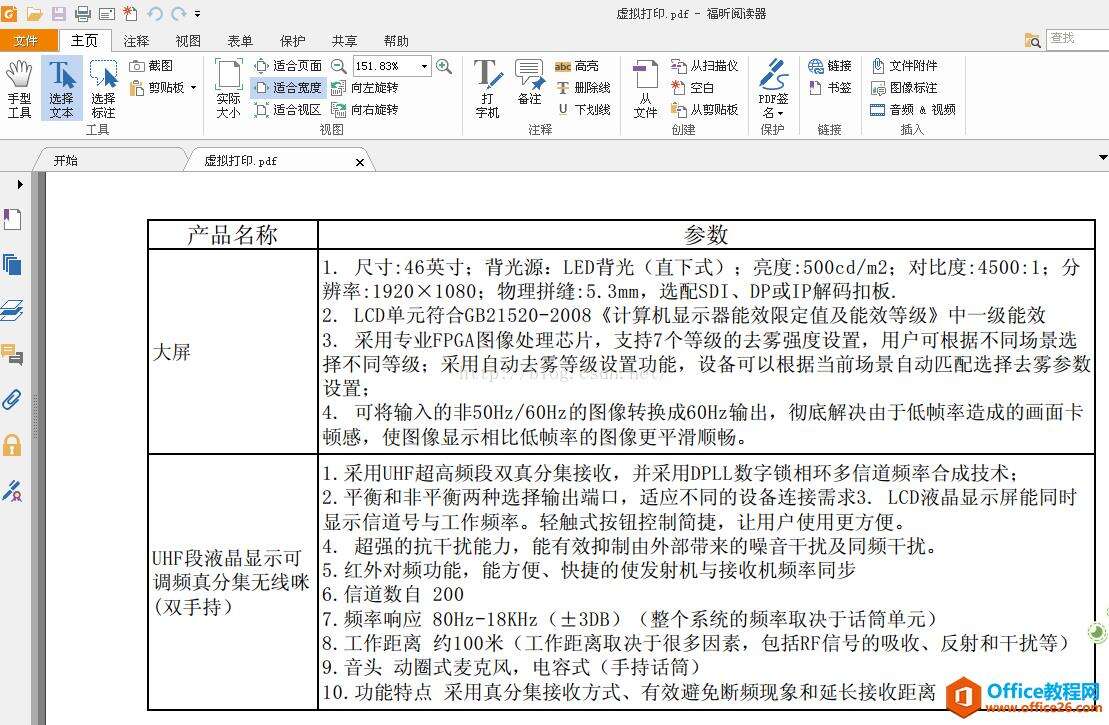WPS Excel中普通视图与打印预览内容显示不一致的解决方法
办公教程导读
收集整理了【WPS Excel中普通视图与打印预览内容显示不一致的解决方法】办公软件教程,小编现在分享给大家,供广大互联网技能从业者学习和参考。文章包含1397字,纯文字阅读大概需要2分钟。
办公教程内容图文
图一:“普通视图”中内容显示完整
图二:“打印预览”页面,部分内容显示不出来,未显示的内容如“图一”中红框所标识
二、问题会产生什么影响:我想,这个就是谁要打印谁知道有多痛苦。本来调好格式了,无奈打印预览中格式还不对了,如果找不到解决方法,那只能在“打印预览”页面和“普通视图”来回切换,手动挨个的去调整单元格的行高或列高。
三、推测造成该问题的原因是:电脑的DPI默认设置值是96 DPI,但是默认打印机 的“打印质量”不是“96 点/英寸”,两者的不一致性,导致“普通”视图与“打印预览”页面中字体间的间距不同,进一步导致“普通”视图中显示正常的单元格,在“打印预览”中显示不完全了。
附:① 什么是DPI。Baidu中的科普解释“DPI是Dots Per Inch(每英寸所打印的点数)的缩写,是打印机、鼠标等设备分辨率的单位。这是衡量打印机打印精度的主要参数之一,一般来说,该值越大,表明打印机的打印精度越高。”。
附:② 电脑的默认DPI 值的查看方法:在桌面空白处右键点击“属性”,在弹出的页面中点击“设置”—-》“高级”—》“常规”
四、解决方案:调整默认打印机 的“打印质量”为“96 点/英寸”后再进行打印。
(一)点击“打印预览”,在该页面中点击页面“页面设置”,设置“打印质量”为“96 点/英寸”。
此时如果有可选的“96 点/英寸”,修改后保存则能正常打印。
(二)部分电脑中无“96 点/英寸”的可选项,这是因为默认的打印机不支持“96 点/英寸”的打印质量。这时便需要找一个支持“96 点/英寸”打印质量的打印机——虚拟打印机 可以解决。操作方法如下:
①安装虚拟打印机,并设置虚拟打印机为默认打印机,设置默认打印机的打印质量 DPI 值为“96 点/英寸”。
1、安装虚拟打印机:网上下载“虚拟打印机”的安装程序,按照安装步骤进行安装。安装完成后,在“打印机和传真”中可查找到新安装的虚拟打印机,如下图所示:
2、设置虚拟打印机为默认打印机:选择“虚拟打印机”,右键选择“设为默认打印机”。
3、修改虚拟打印机的打印质量 DPI为“96 点/英寸”:选择“虚拟打印机”,右键选择“打印首选项”,在其中设置
此时再进行“打印预览”,可以看到两者的显示是一致的:
普通视图
调整后的打印预览
②“打印预览”显示正确后,选择“打印”(使用虚拟打印机),将待打印的文件转化为PDF格式的文件:
1、
2、在弹出的页面中,设置文件名、在“设置”中将“分辨率”修改为96 dpi,点击“保存”
3、生成PDF格式的文件
生成PDF文件
4、查看新生成的PDF文件,可看到内容显示正常。
③再按照正常的打印方式(不再使用虚拟打印机),打印该PDF文件即可。
办公教程总结
以上是为您收集整理的【WPS Excel中普通视图与打印预览内容显示不一致的解决方法】办公软件教程的全部内容,希望文章能够帮你了解办公软件教程WPS Excel中普通视图与打印预览内容显示不一致的解决方法。
如果觉得办公软件教程内容还不错,欢迎将网站推荐给好友。