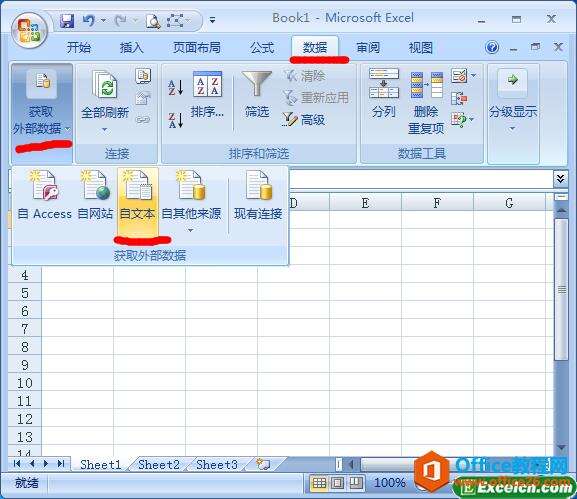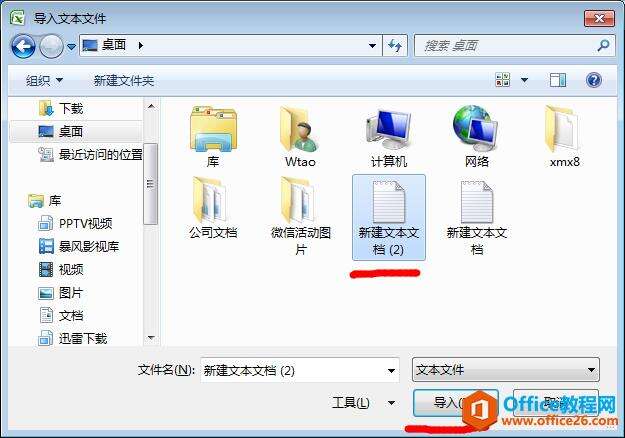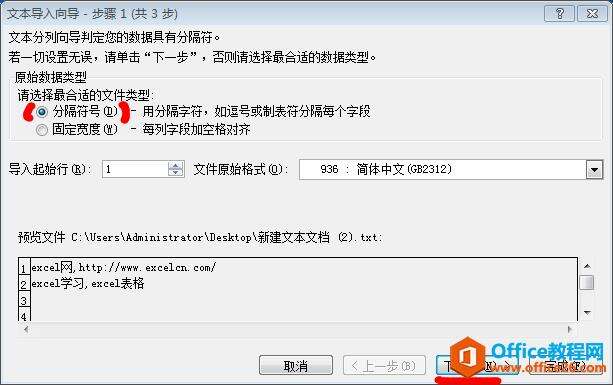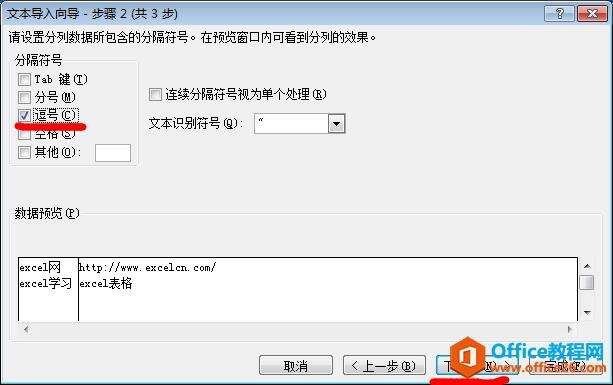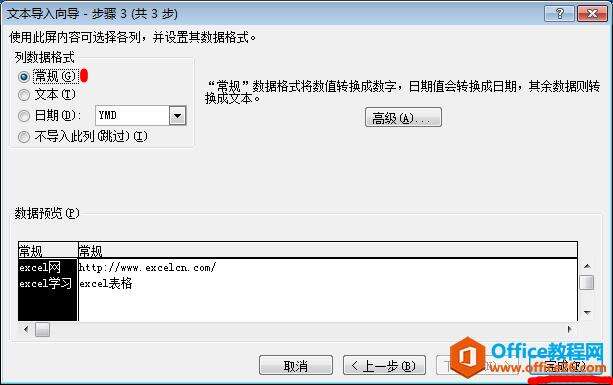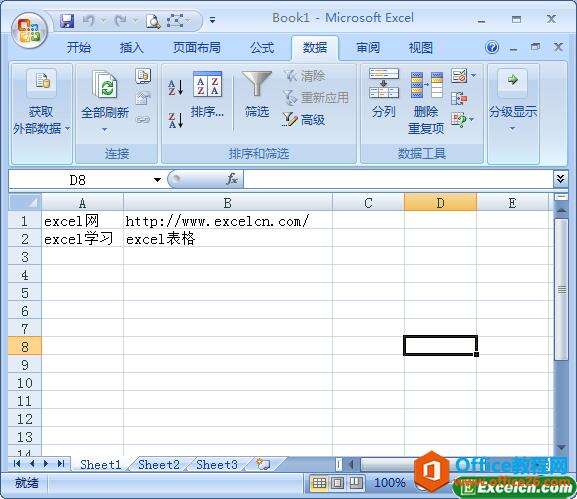如何将txt文本文件导入到excel工作簿中
办公教程导读
收集整理了【如何将txt文本文件导入到excel工作簿中】办公软件教程,小编现在分享给大家,供广大互联网技能从业者学习和参考。文章包含743字,纯文字阅读大概需要2分钟。
办公教程内容图文
图1
2、在弹出的“导入文本文件”对话框中的“查找范围”下拉列表框中选择需要文本的路径,在选择要导入的文本,单击“导入”按钮,如图2所示。
图2
3、在弹出“文本导入向导-步骤1(共3步)”对话框,在“原始数据类型”选区中选中“分隔符号”单选按钮,单击“下一步”按钮,如图3所示。
图3
4、在“文本导入向导-步骤2”对话框中,在“分隔符号”选项区中选中“逗号”复选框,单击“下一步”按钮,如图4所示。(有的朋友问我,为什么选中逗号复选框啊,因为我的txt文本里,每列的数据是用逗号分割的,如果你的分隔符号是其他的,你也可以选择其他的。)
图4
5、在“文本导入向导-步骤3”对话框,在“列数据格式”选项区中选中“常规”单选按钮,单击“完成”按钮,如图5所示。
图5
6、最后在弹出的“导入数据”对话框,选中“现有工作表”单选按钮,并将数据存放位置设置为“=$A1S1$”,单击“确定”按钮,如图6所示,最后导入的效果如图7所示。
图6
图7
大家可能看着上面的步骤这么多,感觉将txt文本文件导入到excel工作簿中挺复杂的,其实步骤虽然多,你操作起来非常的简单。如果您在导入的时候没有设置分隔符号,你也可以通过固定宽度来实现。
办公教程总结
以上是为您收集整理的【如何将txt文本文件导入到excel工作簿中】办公软件教程的全部内容,希望文章能够帮你了解办公软件教程如何将txt文本文件导入到excel工作簿中。
如果觉得办公软件教程内容还不错,欢迎将网站推荐给好友。