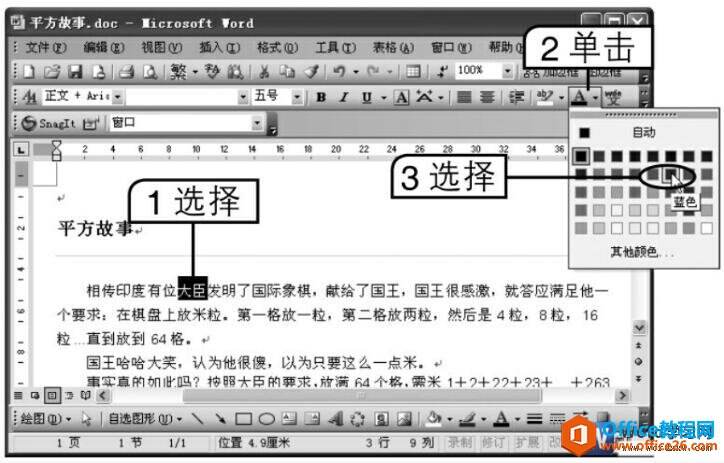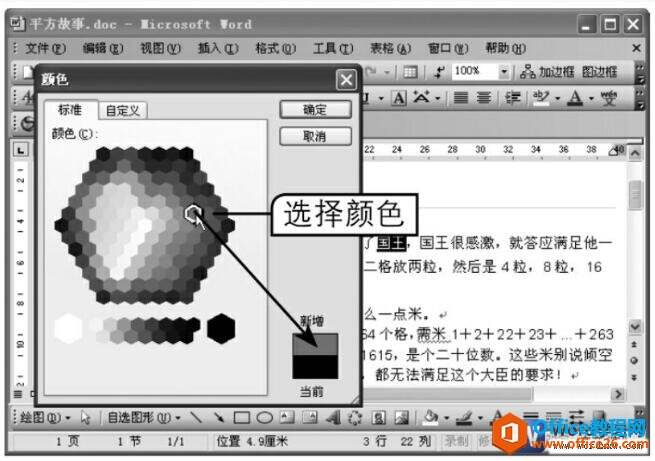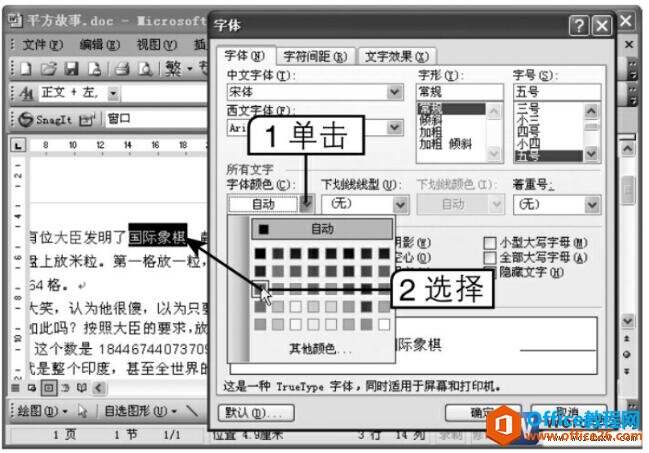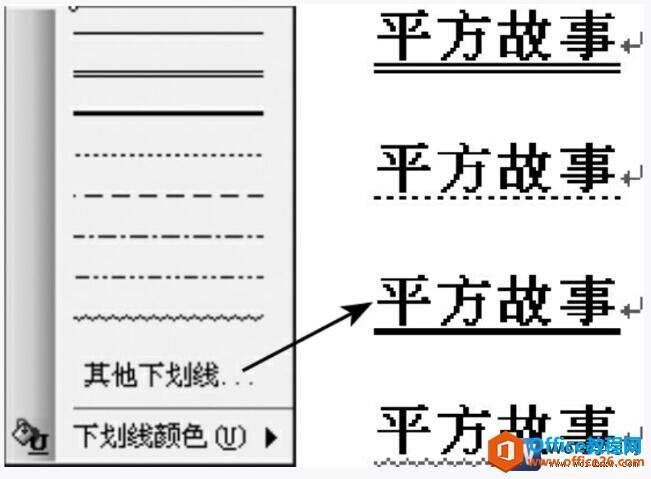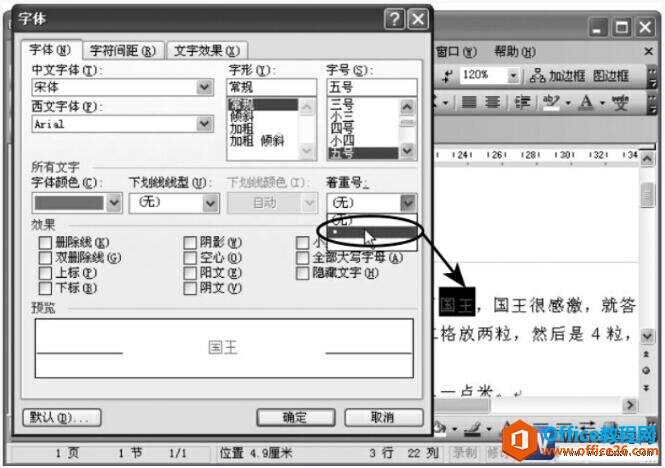如何在word中设置字体颜色和下划线
办公教程导读
收集整理了【如何在word中设置字体颜色和下划线】办公软件教程,小编现在分享给大家,供广大互联网技能从业者学习和参考。文章包含730字,纯文字阅读大概需要2分钟。
办公教程内容图文
图1
如要自定义选择其他字体颜色,可以单击“格式”工具栏中的“字体颜色”按钮[插图],在弹出的“字体颜色”面板中选择“其他颜色”命令,在打开的“颜色”对话框中选择或定义更多颜色,完成后单击[插图]按钮应用设置,如图2所示。
图2
方法2、用“字体”对话框设置。
选择要设置字体颜色的文本后,选择【格式】→【字体】菜单命令,打开“字体”对话框,单击“字体颜色”右侧的下箭头按钮,在弹出的下列表框中选择一种字体颜色,单击确定按钮,如图3所示。
图3
二、设置下划线
选中需要设置下划线的文本后,可以根据需要采用下面几种方法进行操作。
方法1、直接单击“格式”工具栏中的“下划线”按钮,添加默认的单线下划线效果。
方法2、单击“下划线”按钮右边的下箭头按钮,在弹出的下拉列表中可选择其他下划线样式或设置下划线颜色,如图4所示。
图4
方法3、打开“字体”对话框,在“下划线线型”下拉列表框中选择下划线线型,在“下划线颜色”下拉列表框中选择下划线颜色。
方法4、打开“字体”对话框,在“着重号”下列表框中选择圆点选项,可添加着重号,如图5所示。
图5
在这里大家要知道当用“字体”对话框设置文本格式后,如果要还原到原格式效果,可以再次打开“字体”对话框,将相应的参数取消或设为默认参数即可。
办公教程总结
以上是为您收集整理的【如何在word中设置字体颜色和下划线】办公软件教程的全部内容,希望文章能够帮你了解办公软件教程如何在word中设置字体颜色和下划线。
如果觉得办公软件教程内容还不错,欢迎将网站推荐给好友。