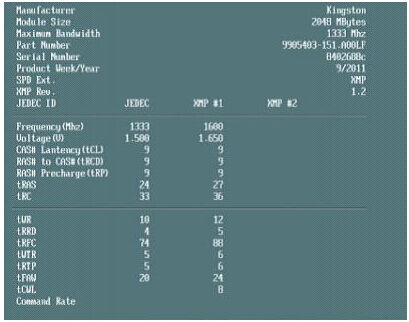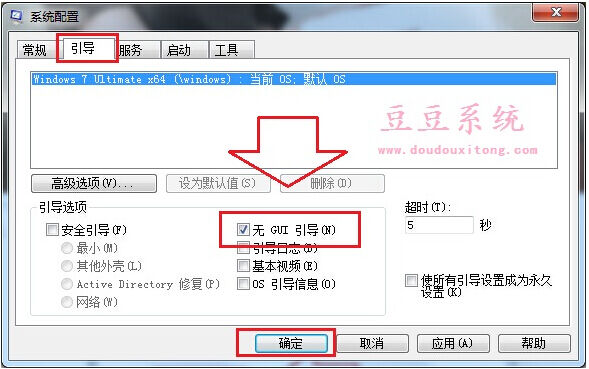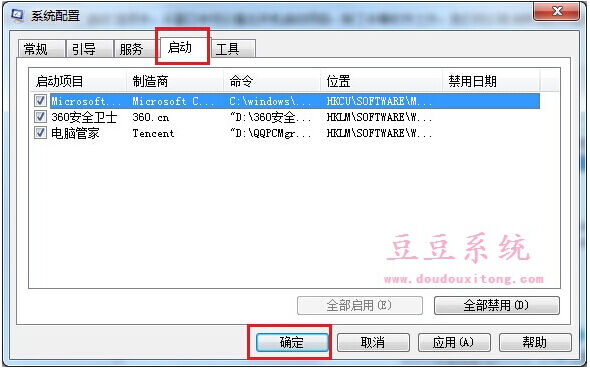windows8技巧:优化win8.1专业版系统开机的方法汇总
系统教程导读
收集整理了【windows8技巧:优化win8.1专业版系统开机的方法汇总】操作系统教程,小编现在分享给大家,供广大互联网技能从业者学习和参考。文章包含2062字,纯文字阅读大概需要3分钟。
系统教程内容图文
华硕主板中的Fast Boot选项
“USB Support”选项为USB设备支持方式,可以设为取消、Full Initial(全部初始化)和Partial Initial(部分初始化)三种方式。Full Initial会检测所有USB设备,时间将随着设备数量而延长;而Partial Initial只会扫描USB键盘和鼠标,不会检测USB闪存、读卡器等外设,能够节省不少时间。
“PS2 Devices Support”选项为PS/2接口设备设置,由于目前使用PS/2接口键盘鼠标的用户有限,因此将其设置为Auto即可。“NetWork Stack Driver Support”选项是用来选择网络驱动程序,对开机速度有一定的影响。
在启动模式选择Normal Boot,这样每次开机就不需要全部重新检测,待进入到Windows 8系统后,再完成后续必要的检测动作。这样设计比较合理,因为如CPU、内存、I/O资源等项目,在正常情况下是固定不会变动的。
【二、硬盘】【4K】【对齐对电脑开机速度有所提升:】
其实网友所说的固态硬盘4k就是指固态硬盘4K对齐,一般来说,如果固态硬盘4K没对齐好,对硬盘读取速度影响是很大的,SSD硬盘最大的优势就是拥有传统硬盘2倍甚至更高的存储于读取数据,如果没有4K对齐好,其速度优势无法完全体现。
【三、开启】【Hybrid Boot(】【混合启动】【)】【功能:】
Win8的混合启动(Hybrid Boot):【微软】在Windows 8中默认将混合启动(Hybrid Boot)功能替代了传统的关机功能——Win8关机时只关闭用户会话,系统内核会话则转入休眠状态,也就是将系统内核会话保存到一个内存镜像文件中;下次开机时,系统无需逐个进程启动,而是直接硬盘中的内存镜像读取到内存中即可,这种高级休眠可以大大提高Win8系统启动速度。这一点对于平板电脑而言尤为重要。
下面我们一起看看Win8系统中关于混合启动的设置,依次打开“控制面板—系统和安全—电源选项—选择电源按钮的功能”。
【 】在下图所示的设置界面中我们可以看到,默认情况下Win8系统“关机设置”中的“启用快速启动(推荐)”一项是缺省选中的,也就是我们说的微软在Windows 8中默认启用了混合启动(Hybrid Boot)功能。
【 】在一些需要添加或更换硬件等情况下,我们可能还是需要彻底关机并重启系统。如需彻底关机,可以在上图所示的设置界面中点击上方蓝色的“更改当前不可用的设置”,关闭快速启动选项并作其他相应设置。或者按下“Win+R”,在运行窗口中中输入命令“shutdown.exe -s -t 00”。
【四、关闭系统启动画面提高速度】【(】【不建议】【)】
电脑在开机过程中需要执行各种系统配置,而开机画面也是其中之一,该过程大概需要1秒钟时间,如果想要彻底提高开机速度,那么关闭启动画面也是有必要的,具体方法如下:
键盘组合键“Win+ R”打开运行窗口并输入“msconfig”回车调出系统配置窗口,切换“引导”选项卡,并勾选“ 无GUI引导”然后确定,最后重启生效(去掉勾选可以恢复开机画面)
【五、关闭不必要的开机启动项:】
启动项对电脑开机速度影响最大,因此需要关闭不必要的启动项:键盘组合键“Win+ R”打开运行窗口并输入“msconfig”回车,打开系统配置窗口后切换“启动”标签,选择关闭不需要的启动项,也可以通过优化软件来管理。
值得注意的是使用Ramdisk (内存虚拟硬盘)软件对电脑的开机速度是有很大影响的,通过开启“Fast Boot”快速开机功能、硬盘4K对齐、开启Hybrid Boot(混合启动)功能、关闭系统启动画面和关闭不必要的开机启动项能够明显的发现电脑开机速度有大大提升,真正体验电脑开机非一般的感觉。
系统教程总结
以上是为您收集整理的【windows8技巧:优化win8.1专业版系统开机的方法汇总】操作系统教程的全部内容,希望文章能够帮你了解操作系统教程windows8技巧:优化win8.1专业版系统开机的方法汇总。
如果觉得操作系统教程内容还不错,欢迎将网站推荐给好友。