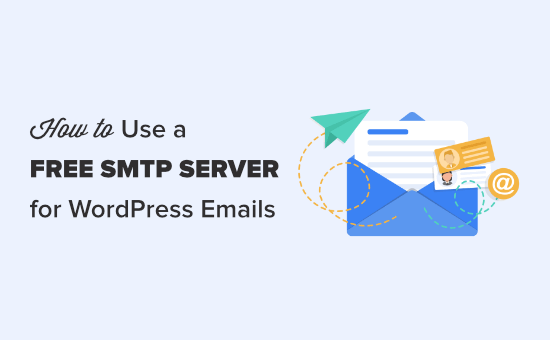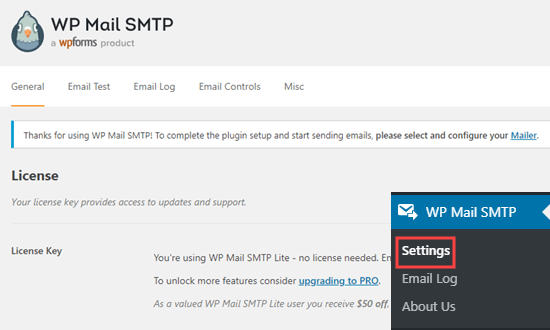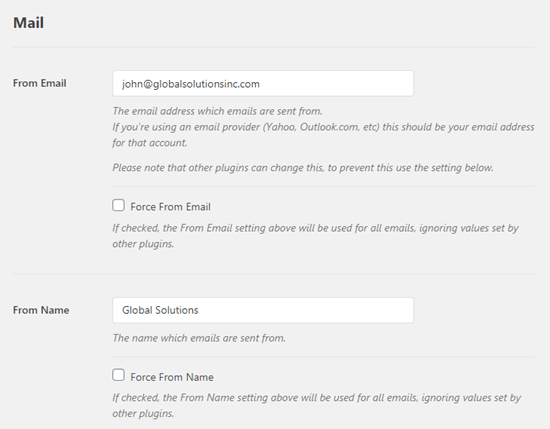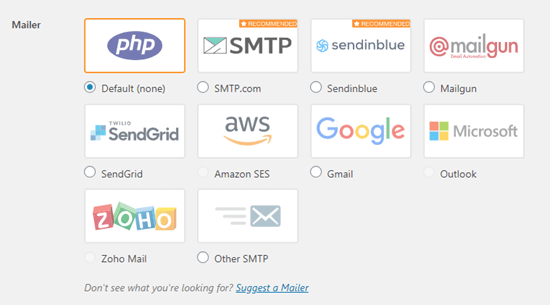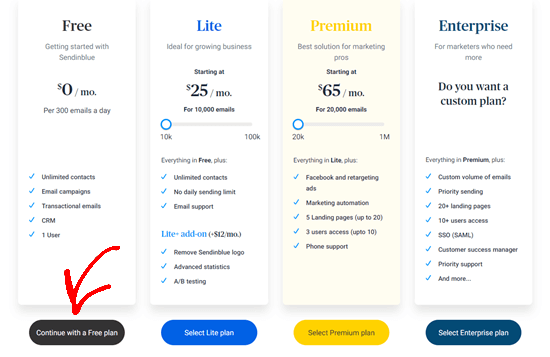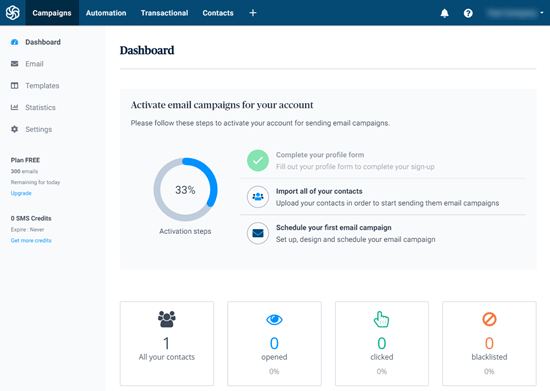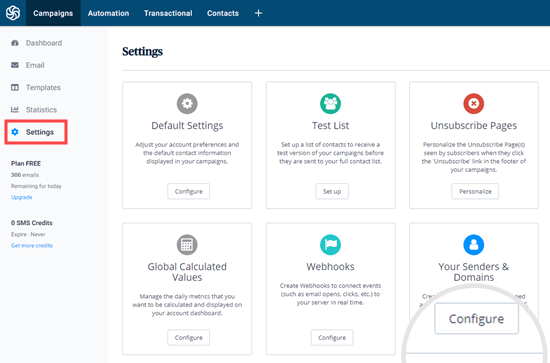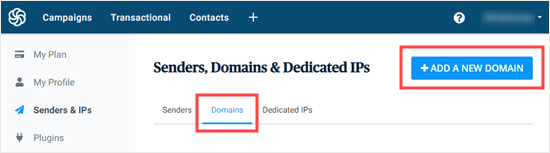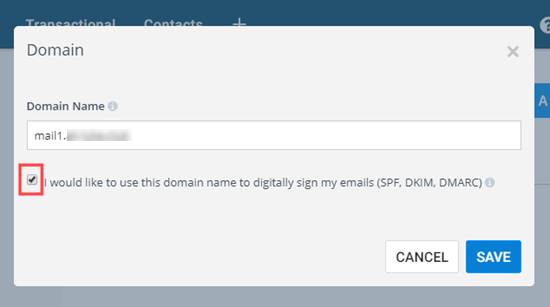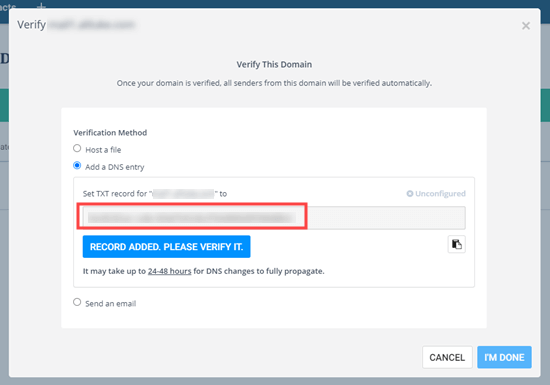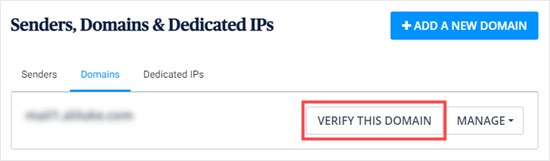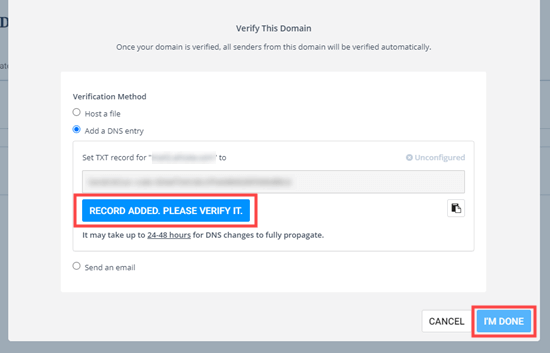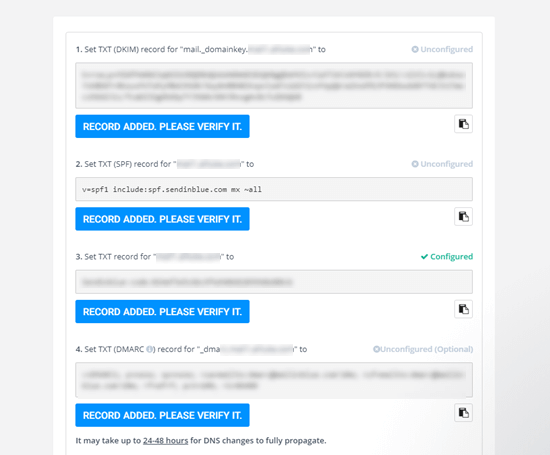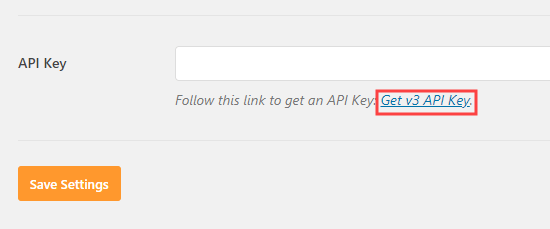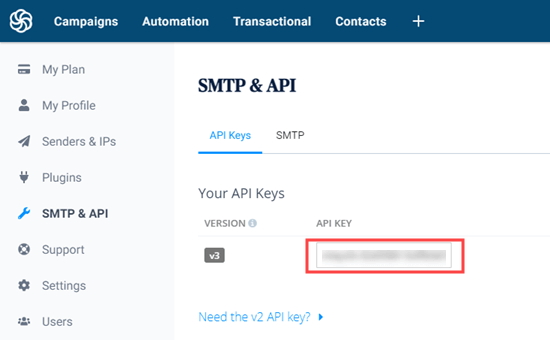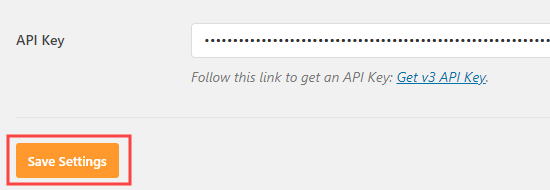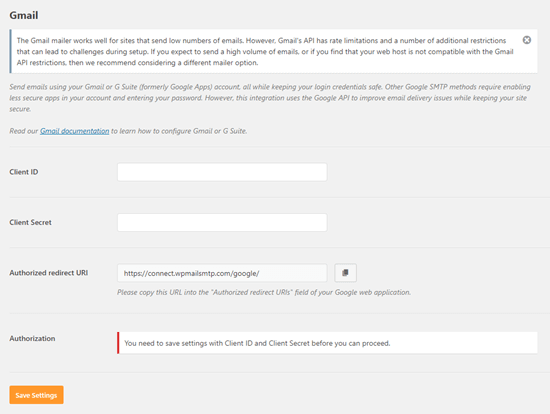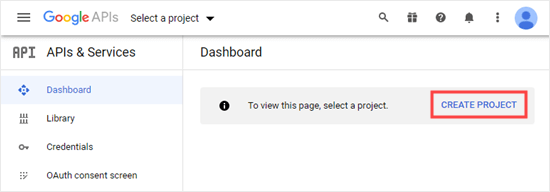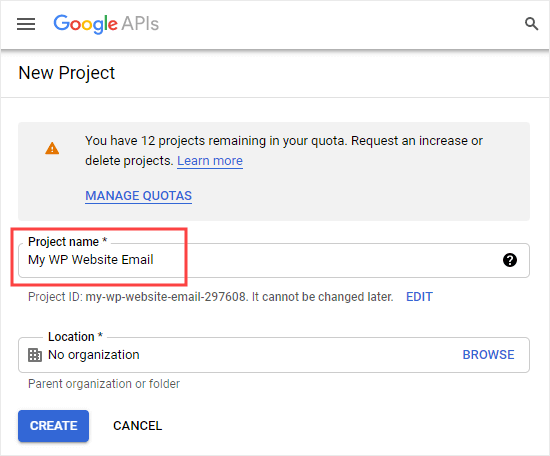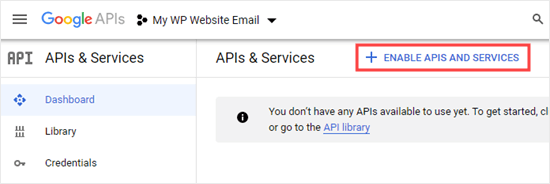如何为WordPress网站配置SMTP邮局
WordPress默认使用不可靠的PHP邮件功能,发出的邮件经常被邮件服务商标记为垃圾邮件。使用SMTP服务器是确保WordPress电子邮件可送达性的最佳方式。
在本教程中,我们将详细描述如何使用免费的SMTP服务器发送WordPress邮件。
为什么使用SMTP服务器发送WordPress邮件?
WordPress站长经常会遇到无法发送邮件的问题,解决这个问题最简单的方法就是使用SMTP服务器。
默认情况下,WordPress通过PHP邮件发送邮件。不幸的是,并不是所有WordPress托管的服务器都正确配置了PHP邮件。除此之外,大多数国内服务器提供商已经禁用了服务器邮局功能。
此外,即使使用PHP mail成功发送了电子邮件,它也可能被邮件接收服务器错误地识别为垃圾邮件。
确保WordPress邮件可送达性的最好方法是使用SMTP服务器。这是在互联网上发送电子邮件的标准协议。
SMTP服务器使用适当的身份验证来确保电子邮件由授权的发件人发送。这可以提高投递率,并且电子邮件可以安全地进入用户的收件箱。
要在WordPress网站上使用SMTP服务器,需要借助第三方插件。当然,有些WordPress主题也自带SMTP邮局功能,比如闪电博提供的WordPress付费主题。
如果需要使用插件,推荐WP邮件SMTP插件,这是目前WordPress最好的SMTP插件。即使是免费版也能满足站长的基本需求。
使用WP邮件SMTP插件配置SMTP邮局
第一步是安装并启用WP邮件SMTP插件。
启用后,进入WordPress管理后台的WP邮件SMTP设置页面进行进一步设置。
您需要先输入“发件人电子邮件”和“发件人姓名”。WordPress电子邮件将使用您设置的电子邮件地址和名称发送。
此外,一定要选中“强制来自名字”复选框,以确保所有来自WordPress站点的电子邮件都通过SMTP服务器发送到设定的电子邮件地址。
提示:只需勾选“Force From Name”,确保所有邮件都来自同一个名字,就可以忽略其他插件(如WPForms)的设置。
接下来,您需要选择一个SMTP邮件服务,如下图所示。
注意:下面的教程将以列表中的SMTP服务器为例。如果想使用163邮箱或QQ邮箱提供的SMTP服务,建议阅读163邮箱&QQ邮箱的SMTP邮局设置教程。国内网站建议尽量选择国内的SMTP服务器,而不是国外的SMTP服务器。
下面将介绍一些不同的海外免费SMTP服务。您需要打开WP邮件SMTP设置选项卡,然后按照所选SMTP服务的说明进行操作。
使用Sendinblue提供的SMTP服务器发送邮件。
使用Gmail提供的SMTP服务器发送邮件。
使用MailGun提供的SMTP服务器发送邮件。
使用SendGrid提供的SMTP服务器发送邮件。
使用Sendinblue提供的SMTP服务器发送邮件。
Sendinblue支持每天发送多达300封免费电子邮件。
首先,您需要在Sendinblue网站上创建一个帐户。验证您的电子邮件地址后,该网站将要求您选择Sendinblue付款计划。点击“继续免费计划”按钮进入下一步。
接下来,您需要输入收货确认码来完成注册步骤。注册成功后,进入Sendinblue管理仪表板。
在继续之前,您需要访问域名管理来创建一个子域,如mail1.yourdomain.com。(这里不解释子域名的设置)
创建子域后,将其添加到您的Sendinblue帐户。转到设置页面。在此页面上,滚动到“您的发件人和域”部分,然后单击其下方的“配置”按钮。
接下来,单击“域”选项卡,然后单击“添加新域”按钮。
输入您之前配置的域名子域,如mail1.yoursite.com。确保选中复选框,以确认您要使用域名对电子邮件进行数字签名。然后,单击保存按钮。
保存后,将出现一个弹出列表,要求您验证域步骤。默认的身份验证方法是上传文件,或使用添加DNS条目。可以根据自己的方便选择合适的方法。(关于域名验证的步骤,边肖不再解释。毕竟域名验证的所有步骤都差不多。)
提示:如果此弹出窗口被错误关闭,您可以通过单击子域旁边的“验证此域”链接来重新验证该域。
上传文件或添加DNS条目后,返回Sendinblue并继续向下。
提示:DNS更改可能需要24到48小时才能生效。如果验证失败,请在几个小时后重试。或者使用上传文件验证。
在此操作之后,您还需要再输入两个DNS TXT记录,以便Sendinblue可以验证从您的域发送的电子邮件。这提高了可转移性。
在Sendinblue中,单击您的域旁边的“管理”下拉菜单,然后选择“验证该域”选项以进一步验证该域。
您将看到一个弹出窗口,显示需要添加的DNS记录的详细信息。您只需要添加前3个DNS记录。如果做了前面的DNS入口验证,第三个就不用加了,第四个可以忽略。
每当您在域名管理中添加DNS TXT记录时,单击相应的“记录已添加”。请核实”来核实。
完成以上步骤,返回WP邮件SMTP设置页面,然后找到API Key输入框,点击“获取v3 API Key”链接。
这将在一个新标签中打开你的Sendinblue帐户的SMTP&API页面,只需复制API密钥。
再次返回WP邮件SMTP设置页面,粘贴API KEY,点击保存设置。
完成上述操作后,只需等待Se ndinblue激活您的帐户来发送一封测试邮件,看看设置是否成功。
使用Gmail提供的SMTP服务器发送邮件。
注意:在国内不能直接使用Google的API服务,需要阶梯辅助!
如果你的网站主要面向外国访问者,你也可以考虑使用免费的Gmail账户发送SMTP邮件。如果您还没有Gmail帐户,您需要创建一个,然后按照下面的说明操作。
首先,确保安装并启用了WP邮件SMTP插件。在WP邮件SMTP设置页面上,选择Gmail作为邮件程序。
在下一个界面中,您会看到您需要输入客户端ID、客户端密码和URL。不要关闭这一页。
访问谷歌开发者控制台网站,并在同意条款和条件后点击“创建项目”按钮。
输入项目名称后,单击Create按钮进入下一步。
在项目仪表板上,单击“启用API和服务”按钮。
去谷歌的API库,在搜索栏输入“Gmail”进行搜索。
在搜索结果中找到Gmail API,然后点击进入下一步。
接下来,你会看到一些关于Gmail API的信息,点击启用按钮。
启用API可能需要几秒钟,然后单击“创建凭据”按钮。
在下一步中,您需要完成以下选项设置:
你用的是哪个API?-Gmail API
您将在哪里调用API?-网络浏览器(Javascript)
您将访问哪些数据?-用户数据
最后,单击“我需要什么凭证?”。
一个弹出窗口将提示您创建OAuth同意,只需单击“设置同意屏幕”链接。
OAuth同意该界面将在一个新的选项卡中打开。在这里,您需要选择“外部”类型并单击“创建”按钮。
接下来,您需要填写应用程序名称和支持电子邮件地址。
向下滚动到“授权域”部分,单击“添加域”按钮,然后输入网站域名。
注意:域名不需要填写http,https或者www。
填写开发人员的联系电子邮件地址,然后单击“保存并继续”按钮。
在“测试用户”步骤中,点击“添加用户”按钮并输入您的Gmail地址。
然后,再次按“保存并继续”。并继续返回到其他选项卡来设置该项目的凭证。您可以输入任何名称,也可以保留默认名称。
在授权的JavaScript源中,输入网站的域名。
在“授权重定向URIs”中,你会发现需要在WP邮件SMTP的设置中输入重定向网址(这个信息很重要,复制保存)。
单击下面的“刷新”按钮,将出现“创建OAuth客户端ID”按钮。点击进入最后一步。
至此,Google Web应用程序已经创建完毕,单击“Done”按钮。
接下来,您将看到一个刚刚创建的Web应用程序的列表,并单击它旁边的编辑图标。
可以看到WP邮件SMTP插件设置需要的客户端ID和客户端机密(这个信息很重要,复制保存)。
将“这部分信息很重要”的内容复制粘贴到WP邮件SMTP设置页面。然后,点击“保存设置”按钮。
页面刷新后,向下滚动并点击“允许插件使用您的Google帐户发送电子邮件”按钮。
在打开的弹出窗口中,选择您的电子邮件帐户。你会看到一个警告界面,只需点击“高级”链接,然后点击左下角的“转到wpmailsmtp.com”链接(忽略安全提醒,因为这个APP是你自己创建的)。
谷歌会弹出来,要求你给予许可。继续单击允许按钮。
谷歌会要求你再次确认,只需点击“允许”按钮。
最后会返回到WP邮件SMTP插件的界面。您将看到一条消息,确认您已经成功地将网站链接到Google API项目。
完成后,给自己发一封测试邮件,看看SMTP邮局是否生效。
使用MailGun提供的SMTP服务器发送邮件。
MailGun是另一个受欢迎的SMTP电子邮件服务提供商,它支持3个月内每月5000封免费邮件。
首先,访问MailGun网站,点击“开始发送”按钮注册一个帐户。
MailGun要求提供信用卡详细信息(这不太友好,但外国人经常喜欢这么做)。如果超出免费范围,将按每1000封邮件0.80美元收费。
完成后,点击页面底部的“创建帐户”按钮。
然后,您将被带到帐户控制面板。
在继续以下步骤之前,请务必登录您的注册电子邮件地址,找到来自Mailgun的验证电子邮件,并单击电子邮件中的链接激活您的Mailgun帐户。
提示:您还会收到一封电子邮件,通知您API密钥已添加到您的Mailgun帐户。
点击验证链接后,系统会提示您输入并验证您的手机号码。接下来,再次回到Mailgun仪表板。
同样,Mailgun也要求创建网站域名的子域,比如mg.yourdomain.com(此处不展开描述)。
创建子域后,返回到Mailgun仪表板,然后转到域子域页面。
接下来,输入之前创建的域名子域。
只需将“域区域”设置为美国,除非您在欧盟。
单击下面的“高级设置(DKIM)”链接进入DKIM设置。
选中“创建DKIM权限”复选框,“DKIM密钥长度”被选为2048。
然后,点击“添加域”按钮。
您将进入域名验证步骤-“添加用于发送的DNS记录”。
您需要登录域名管理网站的域名解析管理,在您的子域中添加特定的DNS记录。同样,域名验证部分就不解释了。按照相关提示操作即可。
域名解析管理按要求输入TXT和MX记录后,点击页面底部的“验证DNS设置”按钮。
然后你会看到一个界面,询问你想如何发送电子邮件。忽略它,转到设置API键页面。单击私有API密钥旁边的查看按钮并复制它。
接下来,将复制的私有API密钥粘贴到WP Mail SMTP设置中。同时输入之前设置的子域名并选择正确的区域,最后点击“保存设置”按钮。
最后,测试一下SMTP邮局设置是否有效,试着给自己发一封邮件。
使用SendGrid提供的SMTP服务器发送邮件。
SendGrid提出在前30天内免费发送多达40,000封电子邮件。之后,每天最多提供100封免费邮件。
首先,访问SendGrid网站,点击“免费开始”按钮,创建一个免费帐户。
创建帐户后,进入SendGrid仪表板。
第一步是单击“创建单个发件人”按钮来创建发件人身份。
然后,输入发件人姓名、发件人邮箱、接收回复的邮箱、公司地址等地址信息、昵称等。
重要事项:发件人电子邮件地址必须与WP Mail SMTP设置的“发件人地址”的电子邮件地址相同。
然后,您可以在“Senders”表中看到您的详细信息。
您将收到一封验证电子邮件,以验证该公司的电子邮件地址。
成功验证电子邮件地址后,单击侧栏中的“Dashboard”链接返回到SendGrid dashboard。
单击“Web API和SMTP中继”选项的“开始”按钮进入下一步。
在下一个接口上,选择SMTP中继选项。
接下来,输入API密钥名,并单击“创建密钥”按钮。
那么就会为你生成一串API密匙。
返回到WordPress dashboard中的WP邮件SMTP设置。选择SendGrid发送邮件,输入刚刚生成的SendGrid API key,然后点击“保存设置”按钮。
接下来,进一步验证集成是否正常工作。首先,进入WP邮件SMTP设置中的“邮件测试”标签。然后,输入接收测试电子邮件的电子邮件地址,然后单击“发送电子邮件”按钮。
在正常情况下,您会看到“测试邮件已成功发送”消息。您还可以检查您的电子邮件收件箱中是否收到了邮件。
测试已成功发送,即返回到SendGrid API页面的选项卡。选中“我已经更新了我的设置”框,然后单击“下一步:验证集成”按钮。
在下一页上,单击“验证集成”按钮。您应该会看到以下消息。
接下来,您需要创建并验证子域,以帮助提高电子邮件的可送达性。
提示:如果你没有创建和验证一个子域,来自你的网站的邮件仍然会被发送出去。但是,某些电子邮件服务提供商可能会直接拦截它。
为你的网站创建一个子域,如sg.yourdomain.com。这里省略了创建子域的步骤。
创建子域后,将其添加到SendGrid帐户。转到SendGrid帐户中的“设置发件人身份验证”页面。在“验证您的域”下,单击“开始”按钮。
(1)选择一个DNS主机,即你的域名提供商或域名解析管理服务提供商。
(2)“您是否也想标记该域的链接?”选择是。也就是说,电子邮件将显示为来自您的域,而不是来自SendGrid的域。
然后,单击下一步按钮。
现在,在“您发送的域名”框中输入您的网站域名。然后单击“高级设置”链接展开更多设置选项。
取消选中“使用自动安全性”框,并选中“使用自定义返回路径”框。然后,在“返回路径”中键入子域的第一部分。例如,如果子域是sg.example.com,请键入sg。
完成此操作后,单击“下一步”按钮。
接下来,您将看到一些需要添加到域中的DNS记录。(此处跳过域名管理的DNS记录添加步骤。)
添加记录后,单击页面底部的“验证”按钮。成功消息表示配置成功。
最后,再次测试您的SMTP电子邮件,以确保电子邮件发送正确。
测试SMTP邮局是否正常。
完成上述任一SMTP邮局的配置后,最后一步是测试电子邮件传递,以确保一切工作正常。
首先,进入WP邮件SMTP设置中的“邮件测试”标签。然后,输入接收测试电子邮件的电子邮件地址(如果与默认电子邮件地址不同)。
单击“发送电子邮件”按钮发送测试电子邮件。在正常情况下,您会看到一条消息,说明邮件已成功发送。
接下来,检查接收测试电子邮件的邮箱,以确保已收到测试电子邮件。
其他免费SMTP邮局推荐
除了上面提到的SMTP服务提供商,还可以选择一些其他的免费SMTP邮件服务提供商选项,这里就不一一解释了。
Outlook:与其他方法相比,配置更复杂。好处是不受限制(每分钟最多10000个),但不一定能保证成功率。
亚马逊:如果你技术熟练,可以试试这个选项,因为设置非常复杂。第一年免费。
SMTP.com:可靠的选择。缺点是只有30天免费,之后你得自掏腰包。
对于以上三个选项,可以通过在WP邮件SMTP设置页面选择邮件程序,然后点击文档链接获得说明。
另外,对于国内站长,或者国内用户的网站,可以考虑使用QQ邮箱或者163邮箱的SMTP,或者可靠性更高。