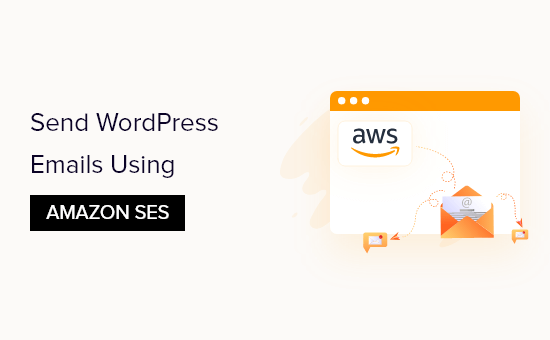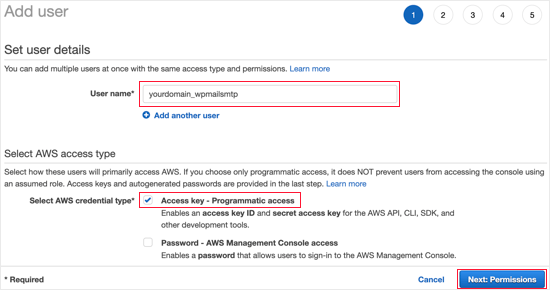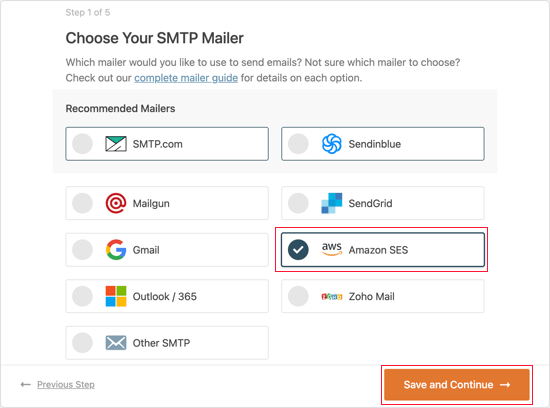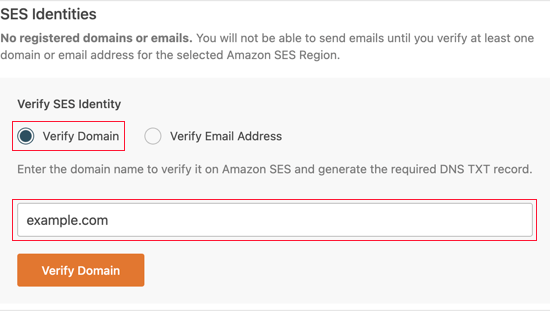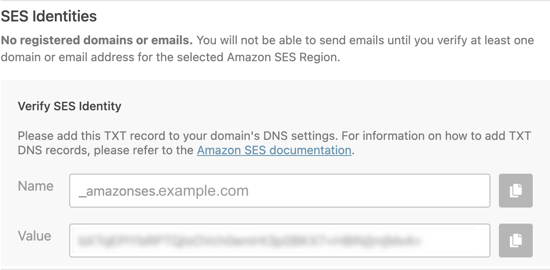如何使用亚马逊SES发送WordPress邮件
提高WordPress邮件可靠性的一个简单方法是使用亚马逊简单邮件服务或亚马逊SES。在本教程中,我们将一步一步地向你展示如何使用亚马逊SES从你的WordPress站点发送电子邮件。
以及为什么需要亚马逊SES来处理WordPress邮件。
我们经常听说用户不能从他们的WordPress网站发送电子邮件。这是一个问题,因为你依赖电子邮件来保持你的网站平稳运行。
例如,您的网站依赖电子邮件来重置丢失的密码,或者在新用户注册或有人填写您的联系表单时发送通知。
WordPress默认使用PHPmail(国内大部分云服务禁用)发送邮件。但是,该功能并不总是如预期的那样工作。这通常是因为WordPress服务器托管公司屏蔽了它,以防止滥用和垃圾邮件。
此外,流行的电子邮件服务提供商的垃圾邮件过滤器检查收到的电子邮件以验证发件人。的默认WordPress电子邮件没有通过这一检查,有时甚至可能无法进入垃圾邮件文件夹。
SMTP(简单邮件传输协议)是发送电子邮件的行业标准。与PHP邮件功能不同,SMTP使用正确的身份验证,这增加了您的电子邮件成功发送的机会。
Amazon SES是为企业电子邮件设计的SMTP服务。这是一个很好的解决方案,只给你和你的团队发送通知邮件,或者给大的邮件列表发送时事通讯。
第一年的服务是免费的。之后,你可能要按使用付费,这取决于你发送的邮件数量和其他因素。你可以在亚马逊SES定价页面找到费用。
在本教程中,我们将向你展示如何使用WP邮件SMTP插件从你的WordPress网站发送电子邮件到亚马逊SES服务。
编者按:我们认为亚马逊SES对于初学者来说有点复杂。这也是我们通常推荐用户使用SMTP.com或者Sendinblue(国内站长可以考虑使用QQ企业邮箱或者163企业邮箱)的原因,两者都可以配合WP Mail SMTP插件一起使用。
配置您的亚马逊AWS帐户
首先,你需要通过访问亚马逊网络服务网站注册一个免费账户。虽然该帐户是免费的,但您需要在设置帐户时输入您的信用卡详细信息。
创建AWS帐户后,您需要设置一个用户。这将为您提供稍后需要的访问密钥。
为此,您需要打开Amazon Web Services用户页面。在此页面中,您需要单击“添加用户”按钮。
接下来,您需要设置一个新用户。在用户名字段中,您可以添加任何您喜欢的名称,但是我们建议您使用您的domain_wpmailsmtp格式。
如果您为其他网站创建其他用户,这在将来会有所帮助。你一眼就能知道每个用户上的是哪个网站,用的是WP邮件SMTP插件。
您还需要选择AWS凭据类型。您应该选中“访问键-编程访问”旁边的复选框。
完成后,您可以点击屏幕底部的“下一步:权限”按钮。
您现在将看到“设置权限”屏幕。您需要单击第三个选项“直接附加现有策略”。
然后你应该在搜索栏中输入“AmazonSESFullAccess”来过滤列表。现在应该只列出一个策略。确保选中该策略左侧的复选框。
之后,点击屏幕底部的“下一步:标签”按钮。我们不需要更改“添加标签”页面上的任何设置,因此只需单击“下一步:查看”按钮,您将被带到“查看”页面。
在那里,您可以看到您为该用户选择的所有详细信息。如果一切正常,那么只需点击“创建用户”按钮。
现在,您将看到一条消息,表明您已经成功创建了用户。您还会看到您的用户的访问密钥ID和秘密访问密钥。
在本教程的后面,您将需要这些文件,所以您应该将它们复制到一个安全的位置,或者直接下载CSV文件。或者,保持此浏览器窗口打开,以便稍后返回。
将Amazon Web服务切换到生产模式
默认情况下,您的Amazon SES帐户将在沙盒模式下运行。这种受限模式只允许您向经过验证的电子邮件地址发送电子邮件,旨在防止垃圾邮件发送者滥用系统。
如果你想发送电子邮件给任何人,你必须请求从沙盒模式切换到生产模式。第一步是访问AWS支持页面以创建新案例。
首先,您需要以刚刚设置的用户身份登录。进入“创建案例”页面后,需要点击第二个选项“服务限额增加”。
接下来,您需要填写案例详情。亚马逊将使用您的答案来确保您不会发送垃圾邮件。
您应该将限制类型保留为“SES服务限制”,并选择“事务性”作为邮件类型。在网站URL字段中,您应该输入您网站的地址。
下一部分标记为“详细描述,你将如何只发送给那些明确要求你的邮件的收件人”。在这里,你应该分享一些关于邮件发送过程的细节。
例如,您可以说您只向站点管理员发送站点通知,或者只向在您的站点上填写表单的人发送邮件。
然后,您将被要求“详细描述当您收到边界和投诉通知时您将遵循的流程”。例如,你可以解释WP Mail SMTP中的“期望每日发送限额”设置会将所有退信通知发送到指定的电子邮件地址。
当被问及是否会遵守AWS服务条款时,你应该回答“是”。
接下来,您应该向下滚动到“请求”部分。首先选择与您设置AWS帐户时相同的区域。这将是离您的站点服务器最近的区域。
对于受限字段,您应该从下拉菜单中选择“所需的每日发送配额”。之后,在“新限制值”下,您应该输入您预计一天内发送的最大电子邮件数量的估计值。
页面的最后一部分是“用例描述”。在这里,你应该分享你拥有的网站类型的细节,以及你为什么会发邮件的原因。
确保包括将要发送的电子邮件的类型,例如表单提交确认、购买收据或邮件订阅。这里更详细的回复可能会给你的申请更大的成功机会。
完成申请后,请点击“提交”按钮。您将收到来自Amazon Web Services的两封电子邮件,确认已经创建了一个新案例。
你应该会在一个工作日内收到亚马逊的决定。但与此同时,你可以继续这个教程。
在WordPress网站上安装WP邮件SMTP
邮件SMTP是WordPress最好的SMTP插件。您需要购买Pro plan或更高版本才能使用亚马逊SMTP。这也让您可以获得高级支持和由他们的专家设置的白手套。
如果您希望WP邮件SMTP支持团队为您设置此功能,您可以遵循他们的指南来学习如何请求设置SMTP白手套,而不是遵循以下步骤。
首先,你需要在你的网站上安装并激活WP邮件SMTP。
安装WP邮件SMTP
激活后,WP邮件SMTP安装向导将自动启动。你需要点击“让我们开始”按钮。
接下来,您将看到受支持的电子邮件服务列表。在这里,您需要选择Amazon SES,然后单击“保存并继续”按钮。
你会看到一条消息,亚马逊SES是高级技术用户的好选择。您应该单击“我明白,继续”按钮来关闭消息。
之后,将要求您配置邮件程序设置。您需要用创建Amazon AWS帐户时复制的信息填写访问密钥ID、秘密访问密钥和区域字段。
现在,您需要向下滚动到SES身份部分。您可以选择在此验证您的域名或电子邮件地址。
验证您的域。
按域进行身份验证的优势在于,它可以验证使用该域的任何电子邮件地址。验证电子邮件地址更容易,但您必须验证每个要单独使用的电子邮件地址。
要在Amazon SES上验证您的域名,您需要确保选择了验证域选项。之后要输入注册亚马逊AWS时使用的域名。
输入域名后,需要点击“验证域名”按钮。您将获得一个名称和值,以添加到您的域的DNS设置中的新TXT记录。
有关如何为您站点的DNS设置创建TXT记录的说明,请参考我们的DNS指南。
成功验证域后,您应该返回到站点的WP邮件SMTP设置,然后刷新页面。现在将显示任何已验证的域。
现在,您可以跳过下面的“验证电子邮件地址”部分,继续设置发件人的姓名和电子邮件。
验证您的电子邮件。
如果你只打算在WP Mail SMTP中使用单个邮箱,那么验证你的邮箱是个不错的选择。
首先,您需要单击“验证电子邮件地址”选项,然后您应该在提供的字段中键入您计划使用的电子邮件地址。
输入您的电子邮件地址后,您需要点击“验证电子邮件按钮”按钮。您将看到一个通知,要求您检查您的电子邮件收件箱中的确认电子邮件。
这封电子邮件将从Amazon Web Services发送,包含一个验证链接。您必须在24小时内点击此链接以验证此电子邮件地址。
成功验证电子邮件后,您可以返回到站点的WP邮件SMTP设置并刷新页面。应该显示任何经过验证的电子邮件地址。
设置发件人的姓名和电子邮件
现在,您应该向下滚动到页面的最后部分,在那里您可以输入“发件人”姓名和电子邮件地址。
您需要在“发件人姓名”字段中输入一个姓名。这是与您发送的电子邮件相关联的名称,默认情况下将被设置为您的站点名称。
您可以将其更改为任何名称,如您的公司名称或个人姓名。您也可以选中“从名称强制”选项,在站点范围内应用此设置。
您可以在“发件人电子邮件”栏中输入任何经过验证的电子邮件地址。为了获得最佳效果,我们建议您使用包含您的网站域的公司电子邮件地址,如[email protected]。
我们建议您选中标有“从电子邮件强制发送”的复选框。这意味着你将自动在你的WordPress网站上使用相同的发送邮件地址。
这个选项将省去你在整个网站上编辑电子邮件设置的麻烦,并减少你的电子邮件变成垃圾邮件的可能性。
输入设置后,可以点击“保存并继续”按钮。
启用WP邮件SMTP功能
最后,系统会询问您希望启用哪些电子邮件功能。默认情况下,启用前三个选项。这些是改进的电子邮件发送率,电子邮件错误跟踪和每周电子邮件摘要。
如果您愿意,您也可以启用详细的电子邮件日志。做出选择后,您应该单击“保存并继续”按钮。
输入WP邮件SMTP许可证密钥
最后,您需要输入您的WP邮件SMTP许可证密钥。当您注册您的WP邮件SMTP Pro帐户时,您将通过电子邮件收到此密钥。
您也可以通过在WP Mail SMTP网站的帐户页面中单击“查看许可证密钥、详细信息和下载”来找到您的许可证密钥。
输入许可证密钥后,您应该单击“验证许可证密钥”按钮。您应该会看到一条成功消息。只需点击“确定”确认消息,然后点击“继续”按钮。
WP SMTP现在将检查您的邮件程序配置。如果一切正常,你将会看到一条信息“恭喜你,你已经成功设置了WP邮件SMTP!”屏幕。
如果有问题,您会看到一条消息,说“哎呀,看起来好像没有正确配置”。您需要单击“开始故障排除”按钮来修复错误。
发送测试电子邮件。
故障排除后,您可能需要发送另一封测试电子邮件,以确保一切正常。
你需要导航到WP邮件SMTP工具,并点击“电子邮件测试”标签。默认情况下,测试电子邮件将发送到您网站的管理员电子邮件地址,但您可以更改此设置。接下来,点击“发送电子邮件”。
如果一切都设置正确,那么你应该看到成功!信息。
我希望这篇教程能帮助你理解如何使用亚马逊SES发送WordPress邮件。